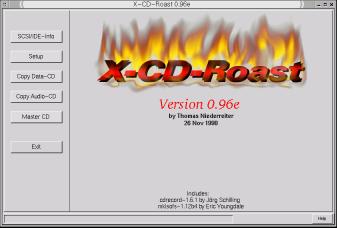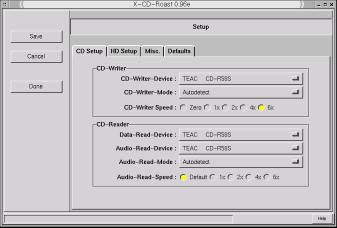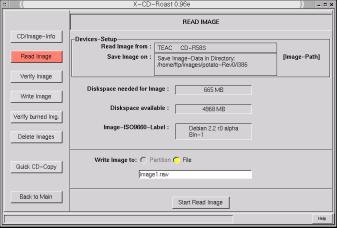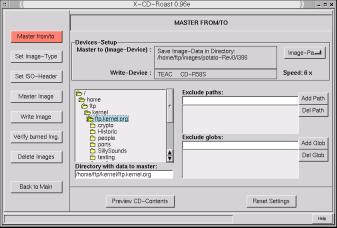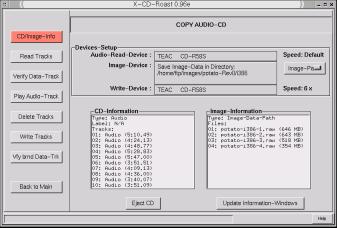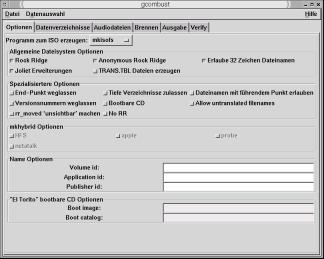Software
Die grafischen Oberflächen unter GNU/Linux benutzen in der Regel Programme wie mkisofs, zum Erstellen des CD-Images, und cdrecord, um die Daten auf die CD zu schreiben. Eine sehr schöne Übersicht zu vielen verfügbaren Programmen, um CDs unter GNU/Linux zu erstellen, finden Sie unter: http://sites.inka.de/~W1752/cdrecord/frontend.de.html. Keines dieser grafischen Frontends kommt aber an die Leistungsfähigkeit der zugrundeliegenden Programme (mkisofs und cdrecord) heran. Wenn Sie sich mit den Programmen auf Kommandozeilenebene auseinandersetzen möchten, empfehlen wir Ihnen einen Blick auf die Webseiten: http://www.fokus.gmd.de/research/cc/glone/employees/joerg.schilling/private/cdrecord.html. Eine deutsche Übersetzung der cdrecord-Dokumentation finden Sie unter http://sites.inka.de/~W1752/cdrecord/online/.
Eine weitere empfehlenswerte Seite ist http://www.fokus.gmd.de/research/cc/glone/employees/joerg.schilling/private/cdb.html, mit einer großen Übersicht über alles an Programmen, was zur CD-Erstellung benötigt wird.
Für den täglichen Gebrauch werden Sie aber mit den hier beschriebenen grafischen Tools sicher auskommen.
Weitere Informationen zum Erstellen von CDs unter GNU/Linux finden Sie im CD-Writing HOWTO unter: http://www.linuxdoc.org/HOWTO/CD-Writing-HOWTO.html.
mkhybrid
mkhybrid ist ebenso wie mkisofs ein Programm, um CD-Images zu erzeugen, die dann (im einfachsten Fall) mit cdrecord auf einen Rohling gebrannt werden. Weitere Informationen finden Sie unter der URL: ftp://ftp.gwdg.de/pub/linux/misc/mkhybrid/
CDs aus der Shell
Wenn Sie mit dem Inhalt des Images zufrieden sind, können Sie mit dem Kommando cdrecord das Image auf eine CD schreiben. Dem Kommando cdrecord sind hierzu im wesentlichen die Optionen -dev (für das benutzte Gerät) und -speed (die Geschwindigkeit, mit der CDs geschrieben werden können) anzugeben. Weitere Optionen finden Sie in der Dokumentation zu cdrecord.
Natürlich können Sie auch auf eine Überprüfung des Images verzichten und die Daten praktisch in einem Rutsch von der Festplatte auf die CD befördern, verketten Sie hierzu mittels einer Pipe (|) die beiden Kommandos:
mkisofs -R /cdrom/ | cdrecord dev=0,2,0 speed=8 -fs=8m -eject -v - |
Einsteiger sollten auf alle Fälle eines der im folgenden vorgestellten Programme mit grafischer Oberfläche benutzen.
X-CD-Roast
X-CD-Roast war eines der ersten Programme mit einer grafischen Oberfläche zur Herstellung von CDs auf Unix-Systemen. Den aktuellen Stand der Entwicklung finden Sie auf der Homepage von X-CD-Roast unter: http://www.xcdroast.org
X-CD-Roast zeichnet sich durch folgende Features aus:
Erstellen von Daten-CDs
sushi:~# mount linux-cd.raw /mnt -o loop |
gcombust
gcombust ist eine grafische Oberfläche für die Programme mkisofs / mkhybrid / cdda2wav / cdrecord und cdlabelgen. Die Homepage finden Sie unter der URL: http://www.abo.fi/~jmunsin/gcombust/. Die herausragenden Eigenschaften von gcombust sind:
CD-Erstellung „On-The-Fly“, ohne ein Image zu erzeugen.
CD - CD-Kopie, ohne ein Image zu erzeugen. Auch bei Audio-CDs
Tooltips, Direkthilfe am Mauszeiger
Leichte Erstellung von ISO-Images. Sie können Sich die CD selber zusammenstellen, ohne auf der Platte ein Verzeichnis mit Links anlegen zu müssen.
Erstellung von Audio-CDs
Konvertierung von WAV nach Audio und umgekehrt.
Drucken von CD Covern, über cdlabelgen
Multisession-Unterstützung
Erstellen von bootfähigen CDs
Laden und Speichern von Verzeichnissen, zum Beispiel für Backups.
NLS (National Language Support) und DnD (Drag and Drop)-Unterstützung.