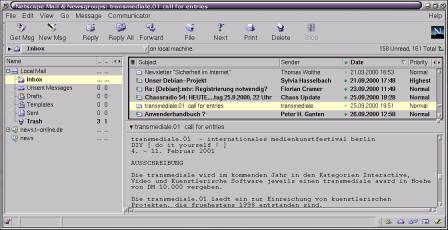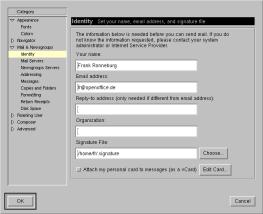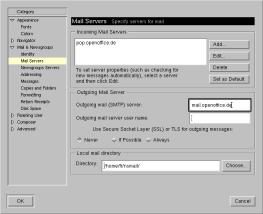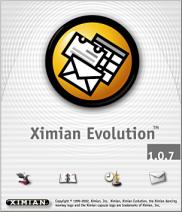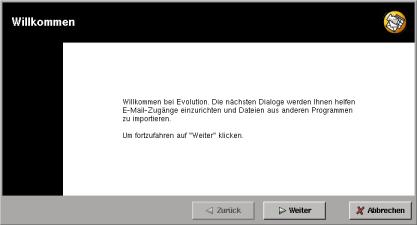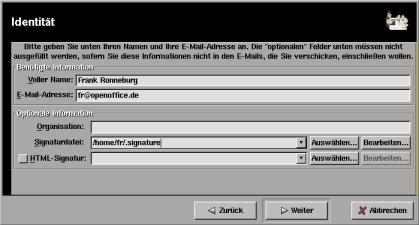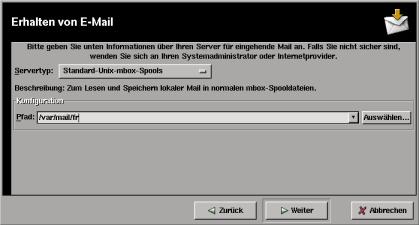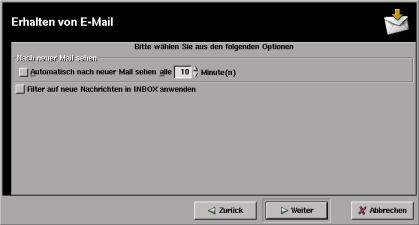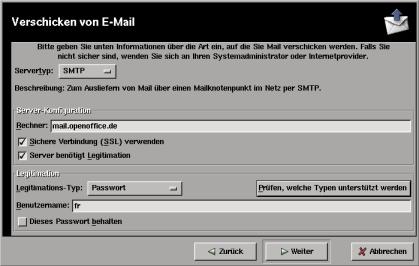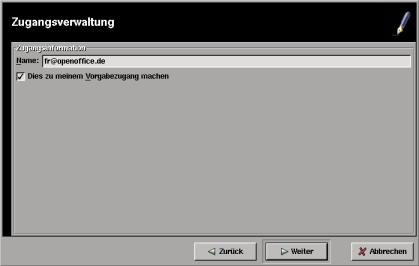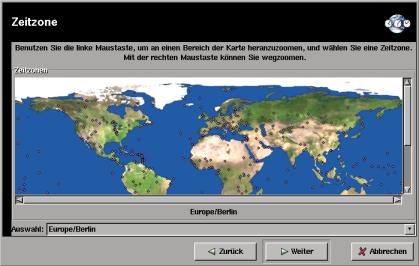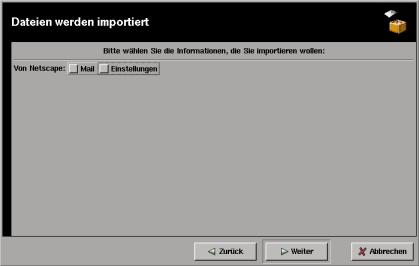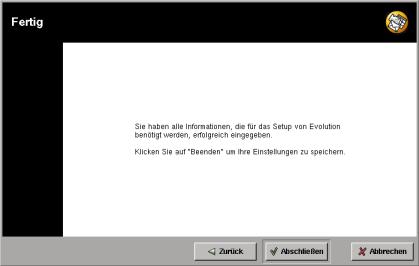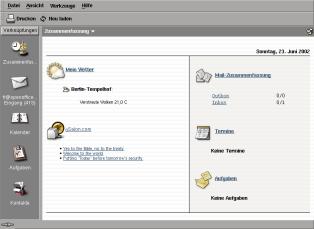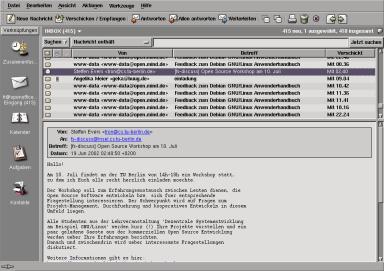Elektronische Post (E-Mail) ist sicher eine der wichtigsten und beliebtesten Anwendungen im Internet. Der Austausch von Nachrichten ist auch gleichzeitig einer der ältesten Dienste im Netz. Um mit Ihrem Linux-System Mail versenden und empfangen zu können, reicht es im einfachsten Fall aus, die passenden Einstellungen im Netscape Communicator vorzunehmen. Doch für ein „erwachsenes“ Debian GNU-System sollte man sich einfach ein paar Minuten mehr Zeit nehmen und einen richtigen Mailserver konfigurieren.
Wie Sie vielleicht bei der Installation des Basissystems schon bemerkt haben, kommen Sie nicht um die Installation eines MTA (Mail Transfer Agent) herum. Standardmäßig benutzt Debian GNU/Linux hierzu das Programm exim, Sie können aber auch smail, qmail oder sendmail verwenden. Im einfachsten Fall haben Sie bei der Installation von exim einfach den Punkt 5 No Configuration gewählt. Das ist nicht weiter schlimm, exim wird so einfach nicht funktionieren...
Die Installation eines eigenen Mailservers auf Ihrem Rechner hat den entscheidenden Vorteil, daß Sie die von Ihnen erstellten Mails jederzeit abschicken können. Schicken Sie die Mail einfach an den lokalen Mailserver und wenn Sie das nächste Mal die Verbindung zu Ihrem Provider herstellen, werden alle Mails ausgeliefert. Somit müssen Sie nicht für jede einzelne Mail die Verbindung aufbauen. Dazu müssen Sie aber zunächst exim neu konfigurieren:
Starten Sie (als Superuser) das Programm eximconfig.
hoshi:/# eximconfig You already have an exim configuration. Continuing with eximconfig will overwrite it. It will not keep any local modifications you have made. If that is not your intention, you should break out now. If you do continue, then your existing file will be renamed with .O on the end. [---Press return---] |
==============================================================================
You must choose one of the options below:
(1) Internet site; mail is sent and received directly using SMTP. If your
needs don't fit neatly into any category, you probably want to start
with this one and then edit the config file by hand.
(2) Internet site using smarthost: You receive Internet mail on this
machine, either directly by SMTP or by running a utility such as
fetchmail. Outgoing mail is sent using a smarthost. optionally with
addresses rewritten. This is probably what you want for a dialup
system.
(3) Satellite system: All mail is sent to another machine, called a "smart
host" for delivery. root and postmaster mail is delivered according
to /etc/aliases. No mail is received locally.
(4) Local delivery only: You are not on a network. Mail for local users
is delivered.
(5) No configuration: No configuration will be done now; your mail system
will be broken and should not be used. You must then do the
configuration yourself later or run this script, /usr/sbin/eximconfig,
as root. Look in /usr/share/doc/exim/example.conf.gz
Select a number from 1 to 5, from the list above.
Enter value (default=`1', `x' to restart): 2 |
Bleiben noch die Punkte eins und zwei übrig. Punkt eins ist auszuwählen, wenn keiner der anderen Punkte Ihren Bedürfnissen genügt. Hierbei werden alle Mails direkt an den Empfänger beziehungsweise dessen Mailserver ausgeliefert. Eine solche Konfiguration ist für Einsteiger nicht sinnvoll, da noch sehr viel von Hand geändert werden muß.
In den meisten Fällen ist der Punkt zwei also der optimale, diesen werden wir jetzt exemplarisch durchgehen:
============================================================================== What is the `visible' mail name of your system? This will appear on From: lines of outgoing messages. Enter value (default=`localhost', `x' to restart): hoshi.openoffice.de |
============================================================================== Does this system have any other names which may appear on incoming mail messages, apart from the visible name above (hoshi.openoffice.de) and localhost? By default all domains will be treated the same; if you want different domain names to be treated differently, you will need to edit the config file afterwards: see the documentation for the "domains" director option. If there are any more, enter them here, separated with spaces or commas. If there are none, say `none'. Enter value (default=`none', `x' to restart): |
============================================================================== All mail from here or specified other local machines to anywhere on the internet will be accepted, as will mail from anywhere on the internet to here. Are there are any domains you want to relay mail for---that is, you are prepared to accept mail for them from anywhere on the internet, but they are not local domains. If there are any, enter them here, separated with spaces or commas. You can use wildcards. If there are none, say `none'. If you want to relay mail for all domains that specify you as an MX, then say `mx' Enter value (default=`none', `x' to restart): |
============================================================================== Obviously, any machines that use us as a smarthost have to be excluded from the relaying controls, as using us to relay mail for them is the whole point. Are there any networks of local machines you want to relay mail for? If there are any, enter them here, separated with spaces or commas. You should use the standard address/length format (e.g. 194.222.242.0/24) If there are none, say `none'. You need to double the colons in IPv6 addreses (e.g. 5f03::1200::836f::::/48) Enter value (default=`none', `x' to restart): |
==============================================================================
You may want to filter out unsolicited commercial email, (UCE, also known
as spam). Unfortunately it is difficult keeping up with all the spamming
sites and abused relays.
The Realtime Blackhole List is a spam filter that someone else maintains
(see http://maps.vix.com/rbl/). They are very quick to add sites, so
if you bounce on this you may occasionally miss legitimate mail. Adding
a header is an alternative---then individual users can choose what to do
with RBL mail using their personal filter files.
Note that the RBL only works if you receive mail directly. If it is stored
for you at your ISP, the RBL won't work as it depends on the IP address the
connection comes from.
Would you like to use the RBL? ('f'ilter, 'r'eject, or 'n'o)?
Enter value (default=`n', `x' to restart): |
============================================================================== Which machine will act as the smarthost and handle outgoing mail? Enter value (`x' to restart): mail.openoffice.de Names are localhost:hoshi.openoffice.de! |
============================================================================== Mail for the `postmaster' and `root' accounts is usually redirected to one or more user accounts, of the actual system administrators. By default, I'll set things up so that mail for `postmaster' and for various system accounts is redirected to `root', and mail for `root' is redirected to a real user. This can be changed by editing /etc/aliases. Note that postmaster-mail should usually be read on the system it is directed to, rather than being forwarded elsewhere, so (at least one of) the users you choose should not redirect their mail off this machine. Which user account(s) should system administrator mail go to ? Enter one or more usernames separated by spaces or commas . Enter `none' if you want to leave this mail in `root's mailbox - NB this is strongly discouraged. Also, note that usernames should be lowercase! Enter value (`x' to restart): fr |
============================================================================== You already have an /etc/aliases file. Do you want to replace this with a new one (the old one will be kept and renamed to aliases.O)? (y/n) Enter value (default=`y', `x' to restart): |
Wenn Sie zum Beispiel möchten, daß der Benutzer fr mit der E-Mail Adresse fr@openoffice.de auch als frank.ronneburg (komplette Adresse: frank.ronneburg@openoffice.de, das ist nur ein Beispiel. Bitte keine Mails an diese Adresse schicken.) zu erreichen ist, tragen Sie folgendes in die Datei /etc/aliases ein:
frank.ronneburg: fr |
The following configuration has been entered: ============================================================================== Mail generated on this system will have `hoshi.openoffice.de' used as the domain part (after the @) in the From: field and similar places. The following domain(s) will be recognised as referring to this system: localhost, hoshi.openoffice.de Mail for postmaster, root, etc. will be sent to fr. Local mail is delivered. Outbound remote mail is sent via mail.openoffice.de. Is this OK ? Hit Return or type `y' to confirm it and install, or `n' to make changes (in which case we'll go round again, giving you your previous answers as defaults. (y/n) y |
Keeping previous /etc/exim.conf as /etc/exim.conf.O Keeping previous /etc/aliases as /etc/aliases.O Keeping previous /etc/mailname as /etc/mailname.O Configuration installed. |
Zusätzlich kann noch für jeden Benutzer, der Mails nach draußen senden können soll, ein Eintrag in /etc/email-addresses gemacht werden. Dieser sorgt dafür, dass alle Vorkommen Ihrer lokalen Adresse in eine von Ihrem Mail-Provider akzeptierte Adresse umgesetzt werden. Die Einträge haben die Form user: mailuser@mailprovider, also z.B. root: matt.schmitt00@gmx.de.
Viele Freemail-Provider verlangen, daß man zuerst seine Mails abruft, bevor man welche verschickt, siehe dazu auch fetchmail.
Doch nun zu den eigentlichen Programmen, mit denen Sie Ihre E-Mails bearbeiten können.
mutt
mutt ist ein von Michael R. Elkins entwickelter MUA (Mail User Agent), welcher als Nachfolger des mittlerweile nicht mehr weiterentwickelten Programms elm gilt. mutt bietet alle nur denkbaren Funktionen und ist komplett konfigurierbar.
mutt besitzt eine textbasierte Oberfläche, ist also nicht per Maus zu bedienen. Dies stellt aber kein Manko dar. Bedenken Sie, daß Sie E-Mails sowieso als Text verfassen, also die Maus nicht benötigen. Mit einigen wenigen Kommandos (und den Fingern auf der Tastatur...) läßt sich mutt sehr schnell und effizient bedienen. Das wichtigste Kommando ist am Anfang sicher der Druck auf die Taste ?, mit dieser rufen Sie die Hilfe von mutt auf. An dieser Stelle auch gleich der Hinweis: alle Veränderungen, die Sie an der Tastaturbelegung von mutt vornehmen, werden gleich in die Hilfe übernommen.
Wie schon erwähnt, ist mutt individuell konfigurierbar. Alle möglichen Optionen hier zu beschreiben würde zu weit führen. Schauen Sie auf die unten angeführten Webseiten von Sven Guckes und Felix von Leitner, dort finden Sie auch Konfigurationsdateien, die wirklich vorbildlich dokumentiert sind.
Die meisten Benutzer werden sicher ihre Mail von einem POP3-Server ihres Providers beziehen. Die hierzu nötigen Einträge in der Datei .muttrc (in Ihrem Homeverzeichnis) sehen wie folgt aus:
set pop_host=pop3.openoffice.de set pop_user=popname set pop_delete |
Damit sollten Sie erst einmal in der Lage sein, Mails zu senden und zu empfangen.
mutt und GnuPG
Um Mail mit GnuPG zu signieren oder zu verschlüsseln, müssen Sie nur wenige Änderungen an Ihrer .muttrc vornehmen. Natürlich sollten Sie zuerst GnuPG installieren und ein Schlüsselpaar erzeugt haben. Die notwendigen Schritte sind im Abschnitt Verschlüsselung beschrieben.
Hier nun noch einige Links zu Seiten im Web, auf denen Sie weitere Informationen zu mutt finden:
http://www.mutt.org/ die eigentliche Hauptseite zu mutt.
http://www.linux-magazin.de/ausgabe/1997/07/Mutt/mutt.html ein Artikel von Felix von Leitner im Linux Magazin.
http://www.math.fu-berlin.de/~leitner/mutt/ die Seiten von Felix zu mutt
http://www.math.fu-berlin.de/~guckes/mutt/ umfangreiche Sammlung von Sven Guckes
Empfängerabhängige Signaturen
mutt besitzt eine ganze Reihe nützlicher Funktionen, welche durch enstprechende Anpassungen verfügbar gemacht werden. Beispielsweise können Signaturen je nach Empfänger unterschiedlich gestaltet werden. Hierzu sind Anpassungen wie im folgenden beschrieben notwendig
send-hook . set signature=~/.signature send-hook meier set signature=~/.signature-meier |
Dieses würde für den Empfänger „meier“ eine individuelle Signatur verwenden, alle anderen Emfänger müssen mit einer allgemeinen Signatur vorlieb nehmen.
fetchmail
fetchmail dient zum Empfangen und Weiterleiten von „Remote“-email über TCP/IP-Verbindungen (wie zum Beispiel SLIP oder PPP-Verbindungen). Es empfängt email vom Remote-Mail-Server und leitet diese an das lokale Mailsystem weiter, so daß Sie die Mails mit jedem normalen Mailprogramm (beispielsweise elm oder mutt) lesen und bearbeiten können.
fetchmail unterstützt alle üblichen Mail-Empfangsprotokolle, die im Internet gebräuchlich sind: POP2, POP3 (inklusive POP3 mit RFC1938 Einmalpasswörtern), RPOP, APOP, KPOP, Compuserve's POP3 mit RPA, Microsoft's NTLM, Daemon Internet's SDPS, alle Varianten von IMAP (inklusive IMAP4rev1 mit RFC1731 Kerberos v4 oder GSSAPI Authentifizierung oder CRAM-MD5 Authentifizierung) und ESMTP ETRN. Fetchmail unterstützt auch die „End-to-end“ Encryption mittels OpenSSL.
Um fetchmail unter Debian GNU/Linux benutzen zu können, müssen Sie zunächst das eigentliche Paket installieren. Am einfachsten benutzen Sie hierzu das Kommando apt-get install fetchmail. Leider ist damit die Installation noch nicht ganz abgeschlossen, Sie müssen nun noch die Datei ~/.fetchmailrc erzeugen. Hierzu gibt es in der Dokumentation ein Script, welches die Konfiguration für Sie erledigen kann. Sie können dies als Superuser (root) aufrufen oder mit dem Kommando
su -c "sh /usr/doc/fetchmail/contrib/fetchsetup"
starten, auch hier werden Sie nach dem Paßwort für den Superuser gefragt.
Hier ein Beispiel für eine Konfiguration mit dem normalen POP3-Protokoll:
bash-2.04$ su -c "sh /usr/doc/fetchmail/contrib/fetchsetup" Password: # Fetchsetup is a shell script for creating a .fetchmailrc file, # that will be used by the program "fetchmail" to connect to your # mail domain and retrieve your mail. # This script is linux specific, so it may not work on another system. # Kent Robotti <krobot@erols.com> (3-31-99) Continue? (Y/n) : Remote mail site?: pop.boo.com <Your service providers mail domain name> Remote mail site?: mail.openoffice.de Protocol?: pop3 <My service provider uses the 'pop3' mail protocol> Protocol?: auto <If not sure put: auto> Choices: apop auto etrn imap imap-gss imap-k4 kpop pop2 pop3 rpop sdps Protocol?: pop3 Remote username?: jerry <My username or login is jerry> Remote username?: hoshi Remote password?: ? <What's the password for?: hoshi> Remote password?: XXXXXXX Create /root/.fetchmailrc file? (Y/n) : This is your /root/.fetchmailrc file. poll "mail.openoffice.de" protocol pop3 username "hoshi" password "aa" mda "/usr/bin/procmail -d %s" Fetchmail will retrieve your mail and put it in: /var/spool/mail/fr I put that (m)ail (d)elivery (a)gent in .fetchmailrc because i found it on your system, this doesn't mean it's correct or the one you want to use. The first time you run fetchmail, you should run it this way: # fetchmail -k |
Wenn Sie, wie hier gezeigt, eine Datei .fetchmailrc für einen normalen Benutzer anlegen wollen, müssen Sie diese später noch in das entsprechende Verzeichnis kopieren und mit den nötigen Zugriffsrechten versehen.
Die so erzeugte Datei hat dann folgenden Inhalt:
poll "mail.openoffice.de" protocol pop3 username "hoshi" password "XXXXXX" mda "/usr/bin/procmail -d %s" |
Wenn Sie procmail nicht installiert haben, wird fetchmail beispielsweise smail, sendmail oder exim direkt verwenden.
Wenn Sie die erste Konfiguration von fetchmail abgeschlossen haben, können Sie als ersten Versuch das Kommando fetchmail -k aufrufen. Es wird damit versucht, alle Mails vom angegebenen Mailserver abzuholen und in die lokale Mailbox zu kopieren. Die Mails werden durch die Option -k nicht vom Server gelöscht, dies sollten Sie bei Ihren ersten Versuchen auch so belassen.
fetchmail verfügt über eine ganze Reihe weiterer Optionen und wie jedes gute GNU-Programm können Sie mit dem Parameter --h etwas mehr über diese Optionen erfahren:
usage: fetchmail [options] [server ...]
Options are as follows:
-?, --help display this option help
-V, --version display version info
-c, --check check for messages without fetching
-s, --silent work silently
-v, --verbose work noisily (diagnostic output)
-d, --daemon run as a daemon once per n seconds
-N, --nodetach don't detach daemon process
-q, --quit kill daemon process
-L, --logfile specify logfile name
--syslog use syslog(3) for most messages when running as a daemon
--invisible don't write Received & enable host spoofing
-f, --fetchmailrc specify alternate run control file
-i, --idfile specify alternate UIDs file
--postmaster specify recipient of last resort
--nobounce redirect bounces from user to postmaster.
-I, --interface interface required specification
-M, --monitor monitor interface for activity
--plugin specify external command to open connection
--plugout specify external command to open smtp connection
-p, --protocol specify retrieval protocol (see man page)
-U, --uidl force the use of UIDLs (pop3 only)
-P, --port TCP/IP service port to connect to
--preauth preauthentication type (password/kerberos/ssh)
-t, --timeout server nonresponse timeout
-E, --envelope envelope address header
-Q, --qvirtual prefix to remove from local user id
-u, --username specify users's login on server
-a, --all retrieve old and new messages
-K, --nokeep delete new messages after retrieval
-k, --keep save new messages after retrieval
-F, --flush delete old messages from server
-n, --norewrite don't rewrite header addresses
-l, --limit don't fetch messages over given size
-w, --warnings interval between warning mail notification
-S, --smtphost set SMTP forwarding host
-D, --smtpaddress set SMTP delivery domain to use
-Z, --antispam, set antispam response values
-b, --batchlimit set batch limit for SMTP connections
-B, --fetchlimit set fetch limit for server connections
-e, --expunge set max deletions between expunges
-m, --mda set MDA to use for forwarding
--bsmtp set output BSMTP file
--lmtp use LMTP (RFC2033) for delivery
-r, --folder specify remote folder name
|
Konfiguration
Allgemeine Optionen
- -V *-version
Zeigt die Versionsinformationen zur installierten fetchmail-Version, sowie zur Version des Linux Kernels an. Es werden nur Informationen angezeigt und keinerlei Mails übertragen. Statt dessen werden, für jeden in der Konfiguration angegebenen Server, alle Konfigurationsoptionen angezeigt. Hier ein Beispiel für eine solche Konfiguration:
bash-2.04$ fetchmail -V This is fetchmail release 5.3.4+NTLM+SDPS+NLS Linux sushi 2.3.47 #2 Wed Feb 23 16:32:17 CET 2000 i686 unknown Taking options from command line and /home/fr/.fetchmailrc Idfile is /home/fr/.fetchids Fetchmail will forward misaddressed multidrop messages to fr. Options for retrieving from hoshi@mail.openoffice.de: True name of server is mail.openoffice.de Protocol is POP3. Server nonresponse timeout is 300 seconds (default). Default mailbox selected. Only new messages will be retrieved (*-all off). Fetched messages will not be kept on the server (*-keep off). Old messages will not be flushed before message retrieval (*-flush off). Rewrite of server-local addresses is enabled (*-norewrite off). Carriage-return stripping is enabled (stripcr on). Carriage-return forcing is disabled (forcecr off). Interpretation of Content-Transfer-Encoding is enabled (pass8bits off). MIME decoding is disabled (mimedecode off). Idle after poll is disabled (idle off). Nonempty Status lines will be kept (dropstatus off) Messages will be delivered with "/usr/bin/procmail -d %s". Recognized listener spam block responses are: 571 550 501 554 Single-drop mode: 1 local name(s) recognized. No UIDs saved from this host. |
- -c *-check
Gibt einen Statuscode zurück, aus dem ersichtlich ist, ob auf dem Server Mail zum Abholen bereitliegt oder nicht, auch hierbei werden keine Daten übertragen oder auf dem Server gelöscht. Diese Option deaktiviert den „Daemon“ Modus. Weiterhin arbeitet diese Option nicht mit dem ETRN Protokoll (RFC 1985) zusammen und ist etwas problematisch im Zusammenhang mit mehreren Sites. Der Statuswert ist negativ, wenn Sie gelesene aber nicht gelöschte Mail in der Mailbox auf dem Server zurücklassen und das verwendete Protokoll bereits gelesene von neuen Nachrichten nicht unterscheiden kann. Diese Option funktioniert sehr gut mit IMAP, mit den meisten POP3 Servern und funktioniert nicht mit POP2.
- -s *-silent
Unterdrückt alle Informationen über den Status oder den Fortschritt bei der Verarbeitung von Nachrichten, diese Meldungen werden normalerweise auf der Standardausgabe für Fehlermeldungen ausgegeben. Fehlermeldungen werden aber weiterhin dorthin ausgegeben. Mit der Option *-verbose können Sie diese Option überschreiben.
- -v *-verbose
Mit dieser Option werden alle Kontrollnachrichten, die zwischen fetchmail und dem Mailserver ausgetauscht werden, auf der Standardfehlerausgabe ausgegeben. Diese Option überschreibt die Option *-silent. Wenn Sie diese Option doppelt (als -v -v) angeben, werden datailliertere Informationen ausgegeben.
Übergabe Optionen
- -a *-all
(Schlüsselwort: all) Holt sowohl alte (bereits gelesene) sowie neue Nachrichten vom Server. Normalerweise werden nur neue, also ungelesene Nachrichten übertragen. Wenn POP3 als Protokoll verwendet wird, benutzt fetchmail das Kommando RETR statt TOP. POP2 verhält sich immer so, als ob diese Option aktviert ist, bei ETRN funktioniert diese Option nicht.
- -k *-keep
(Schlüsselwort: keep) Normalerweise werden übertragene Nachrichten auf dem Mailserver gelöscht, so daß diese beim nächsten Mal nicht nocheinmal übertragen werden. Diese Option belässt die übertragenen Mails auf dem Server. Diese Option funktioniert nicht mit ETRN.
- -K *-nokeep
(Schlüsselwort: nokeep) Diese Option löscht die übertragenen Mails auf dem Server, dies ist auch die Standardeinstellung. Sie können diese Option auf der Kommandozeile angeben, falls Sie in der Konfiguration die Option -k angegeben haben.
- -F *-flush
Diese Option funktioniert nur mit dem Protokollen POP3 oder IMAP. Alte Mails, die bereits übertragen wurden, werden auf dem Server gelöscht, bevor neue Nachrichten übertragen werden. Diese Option funktioniert nicht mit dem Protokoll ETRN. Bitte beachten Sie: Wenn Ihr Mailprogramm während der Übertragung abstürzt und fetchmail abgebrochen wird, werden beim nächsten Aufruf von fetchmail auch Nachrichten gelöscht, die Sie noch nie zu Gesicht bekommen haben. Normalerweise sollten Sie besser die Option -k benutzen, hierbei werden die Mails nach der erfolgreichen Übertragung gelöscht.
Protokoll und Abfrage Optionen
- -p *-protocol
(Schlüsselwort: proto[col]) Mit dieser Option können Sie das gewünschte Protokoll zur Kommunikation mit dem Mailserver angeben. Wenn kein Protokoll vorgegeben wird, wird der Wert AUTO verwendet. Sie können diese Option mit den folgenden Werten belegen:
AUTO - probiert die Protokolle IMAP, POP3 und POP2. Nicht verfügbare Protokolle werden übersprungen.
SDPS - Benutzt das POP3 Protokoll mit den „Daemon Internet's“ SDPS Erweiterungen.
- -U *-uidl
(Schlüsselwort: uidl) Benutzt bei der Verwendung von POP3 die UIDL (unique ID listing, beschrieben im RFC 1725). Die Überprüfung auf neue Nachrichten wird auf der Seite des Clients vorgenommen. Zusammen mit der Option -k läßt sich über eine Mailbox ein Verteiler für eine Gruppe von Benutzern realisieren.
- -P *-port
(Schlüsselwort: port) Hiermit können Sie eine vom Standard abweichende Portnummer für das verwendete Protokoll angeben.
- -t *-timeout <Sekunden>
(Schlüsselwort: timeout) - Hiermit können Sie eine Zeit bestimmen, die fetchmail auf eine Antwort vom Server warten soll.
- *-plugin <Komando>
(Schlüsselwort: plugin) - Sie können ein externes Programm verwenden um eine TCP Verbindung aufzubauen. Dies kann bei der Verwendung eines Firewalls sinnvoll sein. Dem Programm werden die beiden Parameter Servername und Portnummer übergeben, fetchmail schreibt und ließt von der Standardein- und ausgabe des PlugIns.
Wenn Sie mit den Einstellungen zufrieden sind, können Sie den Aufruf von fetchmail in die Scripte einbauen, die auf Ihrem System die TCP/IP-Verbindung zu Ihrem Provider aufbauen. Leider sind die Scripte ip-up und ip-down unter Debian noch nicht so weit vereinheitlicht, daß das Installationsprogramm von fetchmail dies für Sie erledigen könnte, so daß an dieser Stelle wieder Handarbeit angesagt ist. Sie finden unter /usr/doc/fetchmail die Scripte fetchmail-up und fetchmail-down als Beispiele. Sie sollten das Script fetchmail-up an eine Stelle in das Script /etc/init.d/ip-up einbauen, an der die IP-Verbindung bereits aufgebaut wurde, so daß automatisch alle Mails abgeholt werden, nachdem Sie die Verbindung hergestellt haben. Entsprechend sollten Sie das Script fetchmail-down vor dem Abbau der Verbindung einbauen, so daß nochmal schnell neue Mails abgeholt werden.
Netscape Mail
Wenn Sie auf eine grafische Oberfläche zur Bearbeitung Ihrer E-Mail Wert legen, sollten Sie einen Blick auf den „Messenger“ werfen. Dieser vereint die Funktionen eines Mail- und Newsreaders in einem Programm. Sie können diesen Programmteil aus der Menüleiste des Browsers, unter „Communicator“ – „Messenger“, starten. Wenn Sie das Programm aus der Kommandozeile starten, können Sie die Option -mail oder -messenger angeben, dies öffnet direkt das entsprechende Fenster (und nur dieses).
Wenn Sie das Programm zum ersten Mal starten, sind natürlich noch keine privaten Mails in Ihrem Mailfolder enthalten, Sie finden lediglich eine Begrüßungsmail vor. Um Mail zu empfangen, sind zunächst einige Einstellungen vorzunehmen. Vorbedingung, damit Sie Ihre E-Mail vom Server Ihres Providers abholen können, ist natürlich eine funktionierende Verbindung per Modem, ISDN oder Netzwerk. Die nötigen Einstellungen können Sie in folgendem Fenster vornehmen, welches Sie über das Menü „Edit“ – „Preferences...“ erreichen können.
„Klappen“ Sie zunächst das Untermenü „Mail & Newsgroups“ durch einen Mausklick auseinander und wählen Sie zunächst den Eintrag „Identity“. Geben Sie hier Ihren eigenen Vor- und Nachnamen ein. In das zweite Feld tragen Sie Ihre E-Mail Adresse ein. Wenn Sie sich bei diesem Wert nicht sicher sind, fragen Sie Ihren Provider. Benutzen Sie in keinem Fall die hier angegebenen Werte oder irgendwelche anderen Namen von Personen, Sie machen sich damit keine Freunde im Netz!
In das Feld „Reply-to address“ können Sie eine von der Absenderadresse abweichende Adresse angeben, zu dieser werden dann die Antworten auf Ihre Mail geschickt. Normalerweise werden Sie dieses Feld freilassen. Auch das Feld „Organization“ können Sie freilassen oder mit dem Namen Ihrer Firma ausfüllen.
In das Feld „Signature File“ können Sie den Pfad und Dateinamen zu einer Datei eintragen, die automatisch an jede von Ihnen verschickte Mail angehängt wird. Beachten Sie bitte, daß diese Datei vier Zeilen nicht übersteigen sollte. Üblicherweise wird hierfür der Dateiname .signature in Ihrem Home-Verzeichnis verwendet.
Klicken Sie nun auf den nächste Eintrag „Mail Servers“. Hier müssen Sie zwei Server eintragen, einen für die ankommenden und einen für die abgehenden Mails. Die meisten Provider unterstützen das Protokoll POP3, mit dem Sie Ihre Mails empfangen können. Üblich ist es hier, daß auch der entsprechende Server bei Ihrem Provider den Namen „pop3.provider.de“ bekommt, klären Sie dies im Zweifelsfall mit Ihrem Provider. Über die Schaltfläche „Add“ können Sie einen Server in die Liste eintragen. Tragen Sie im folgenden Fenster den Server Ihres Providers ein, für die ersten Versuche sollten Sie die Option „Leave messages on server“ aktivieren, Sie finden diese unter der Karteikarte „POP“. Dies verhindert, daß die Mails nach der Übertragung vom Server gelöscht werden.
Für die von Ihnen geschriebenen, ausgehenden Mails tragen Sie in das Feld „Outgoing Mail (SMTP) Server“ den Namen des entsprechenden Servers bei Ihrem Provider ein. Übliche Namen sind hier „mail.provider.de“ oder auch „smtp.provider.de“.
Wenn Sie alle Einstellungen vorgenommen haben, klicken Sie auf „OK“ und klicken Sie danach auf die Schaltfläche „Get Msg“ oben links im Fenster. Nun sollten die Mails übertragen werden.
Evolution
In vielen Firmen aber auch im privaten Bereich wird Outlook zur Kommunikation, Terminplanung/-koordination, Adressverwaltung usw. eingesetzt. Die Verbindung dieser zentralen Funktionen innerhalb eines Programmes hat dieser Software zu einer weiten Verbreitung verholfen. Die Firma Ximian hat mit dem auf Gnome aufsetzenden Evolution eine Software geschaffen die nicht nur von der Funktionalität sondern auch vom Aussehen her an MS-Outlook angelehnt ist. Dies erleichtert den Umstieg auf Linux am Desktop.
Beim ersten Start von Evolution können bestehende Daten, beispielsweise Mails oder Adressen, übernommen werden. Ein Assistent führt durch diesen Vorgang.
Hier muss zunächst der Vor- und Nachname sowie die E-Mail Adresse angegeben werden. Es gehört zum guten Ton im Netz den tatsächlichen Vor- und Nachnamen anzugeben.
Die Einlieferung von E-Mails kann auf verschiedensten Wegen erfolgen. Wenn die E-Mail direkt vom Server des Providers geholt wird, so wird dies meist über eines der Protokolle POP oder IMAP erfolgen. Wenn die Mails über ein externes Programm, wie beispielsweise fetchmail, abgeholt werden, so kann auch auf die lokal vorliegenden Dateien zugegriffen werden.
Hier kann die Pause zwischen den Überprüfungen nach neuer E-Mail eingestellt werden.
Um E-Mails zu versenden muss an dieser Stelle ein Mailserver konfiguriert werden. Die notwendigen Daten erhalten Sie von Ihrem Provider.
Evolution kann verschiedene Zugänge zu mehreren Providern verwalten. Die eben erstellte Konfiguration kann zum Standardzugang gemacht werden.
Stellen Sie hier die Zeitzone ein. Ein Mausklick auf die Karte vergrößert den entsprechenden Ausschnitt.
Wenn bereits andere Programmme zum Empfang von E-Mail verwendet wurden, so können hier die vorhandenen Daten importiert werden.
Wenn alle Daten erfolgreich eingegeben wurden, so wird Evolution gestartet.
Neben der Menüleiste am oberen Bildschirmrand finden sich innerhalb des Fensters von Evolution auf der linken Seite einige Symbole zum direkten Zugriff auf die einzelnen Komponenten von Evolution.
Hier ist zunächst eine Zusammenfassung zu finden, in dieser ist eine Zusammenstellung der wichtigsten Informationen (Anzahl neuer Mails, aktuelle Termine und Aufgaben, Wetter, News...) zu sehen. Auch hier kann wieder direkt durch Mausklick auf die Komponenten zugegriffen werden.
Die E-Mail Komponente bietet ein geteiltes Fenster, im oberen Bereich ist eine Liste der eingegangenen Mails zu sehen, darunter der Inhalt der ausgewählten Mail. Evolution kann mit Anhängen an E-Mails umgehen, diese werden am Ende der Mail angezeigt und können einzeln „ausgeklappt“ werden. Weiterhin können Mails nicht nur beantwortet sondern auch weitergeleitet werden. Es können verschiedene Ordner angelegt werden um gelesene Mail dort einzusortieren. Über einfach zu definierende Filter, diese können auch automatisch anhand einer E-Mail erzeugt werden, kann eine bessere Übersicht bei hohem Mailaufkommen erreicht werden. Evolution besitzt die Fähigkeit Mails in sogenannten „Threads“ darzustellen. E-Mail Verschlüsselung mittels PGP oder GnuPG wird ebenfalls unterstützt.
Die Kalenderfunktion bietet verschiedene Ansichten wie „Tag“, „Arbeitswoche“ (Montag-Freitag), „Woche“ und „Monat“. Ein Doppelklick auf eine Zeit im Kalender öffnet ein neues Fenster in dem ein neuer Termin definiert werden kann.