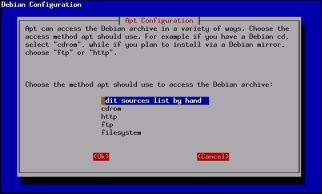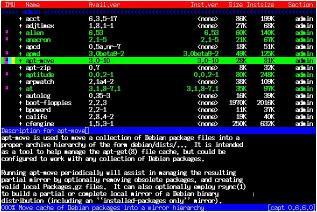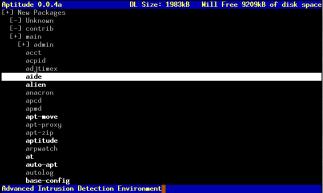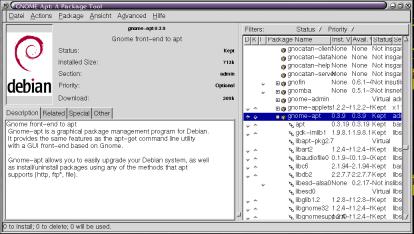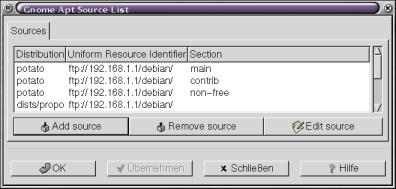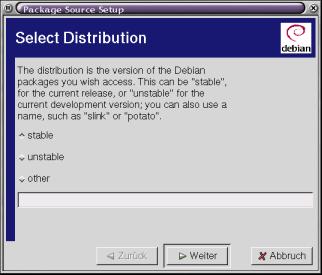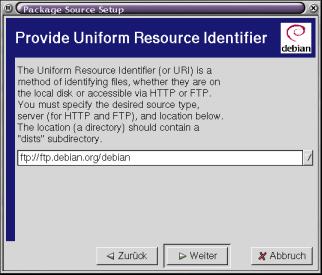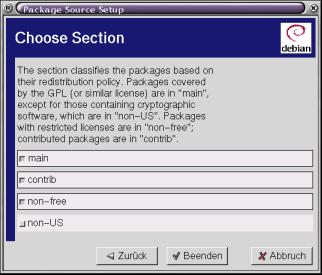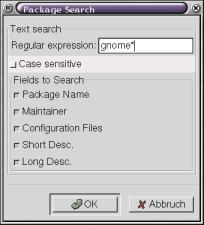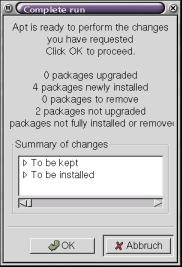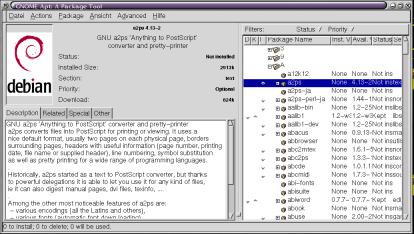Apt stellt die nächste Generation der Debian GNU/Linux-Paketverwaltung dar. Die
„Backends“, also die Programme im Hintergrund, welche die eigentliche Arbeit verrichten,
sind zum großen Teil fertiggestellt. Die „Frontends“, Programme mit einer Benutzeroberfläche,
befinden sich noch in der Entwicklung.
Zunächst werden wir Ihnen zeigen, wie Sie Apt konfigurieren und mit Hilfe der Kommandozeile
Pakete verwalten. Später stellen wir Ihnen einige der Frontends zu Apt vor.
Wenn Sie Apt bereits über das Programm dselect
als Installationsmethode benutzt haben, so
haben Sie wahrscheinlich bereits Apt auf Ihre Bedürfnisse angepaßt. Hier noch
einige weitergehende Informationen zu Apt:
Apt steht für „A Package Tool“,
ein Programm also, welches den Systemadministrator
(also Sie :-) ) bei
der Installation und Verwaltung von Programmen unterstützen soll.
Der erste Schritt zur Benutzung
von Apt ist die Anpassung der Konfigurationsdatei
/etc/apt/sources.list . In dieser Datei befinden
sich die Informationen, von welcher Quelle die Pakete geholt werden sollen.
Apt unterstützt eine
große Zahl verschiedener Installationsquellen. Momentan sind dies:
cdrom, file, http und ftp.
Jede dieser Quellen wird in einer einzelnen Zeile
in der Datei beschrieben. Dabei wird auch die Reihenfolge berücksichtigt, weiter oben stehende
Einträge haben eine höhere Priorität.
Das Format der Einträge läßt sich wie folgt beschreiben:
deb uri distribution [component1] [component2] [...]
Ein Eintrag könnte also wie folgt aussehen:
deb ftp://ftp.debian.org/debian stable main
In der ersten Spalte findet sich der Hinweis auf die Art der Quelle. Mögliche
Werte sind hier deb für Debian Pakete im Binärformat
(dies ist der gebräuchliste Wert) oder aber deb-src für
Pakete die im Quellcode vorliegen. Einträge der letztere Art benötigt man
beispielsweise um ein Paket aus den Quellpaketen neu zu übersetzen.
Das Feld uri beschreibt die Installationsquelle und den Pfad zum „root-“Verzeichnis
der Debian Distribution. Auf einer CD-ROM ist der Pfad im Normalfall das Verzeichnis
/debian .
Mit dem Feld distribution stellen Sie die gewünschte
Version ein, die Sie installieren
möchten. Normalerweise wird man sich zwischen stable für die
aktuelle, stabile Version oder
für unstable, die Entwicklerversion,
entscheiden. Wie schon am Anfang dieses Buches beschrieben,
bekommt jede Debian-Version einen Namen. Sie können auch diesen Namen hier einsetzen, also
slink für die Version 2.1 oder
potato für die Version 2.2 .
Die Felder „component“ werden mit den
einzelnen Bereichen der Distribution gefüllt. Hier können
beispielsweise: main, contrib,
non-free, non-US stehen.
Zulässig sind ein oder mehrere Einträge,
die durch Leerzeichen voneinander getrennt werden.
Nun noch einige genauere Informationen zu den Installationsquellen:
- file
dient zur Benutzung eines Verzeichnisses als Quelle für die Pakete.
Dies kann ein lokales oder ein per NFS gemountetes Verzeichnis sein.
- cdrom
benutzt ein lokal installiertes CD-ROM als Installationsquelle. Wenn die Distribution auf
mehreren CDs vorliegt, wird auch dies unterstützt. Benutzen Sie das Programm
apt-cdrom,
um die nötigen Einträge in der Datei /etc/apt/sources.list
vorzunehmen, oder benutzen Sie das Programm apt-setup.
- http
benutzt einen HTTP-Server als Installationsquelle. Wenn die Shell-Umgebungsvariable $http_proxy
gesetzt ist (im Format: http://server:port/ ), so wird dieser
anstelle einer direkten
Verbindung zum Server benutzt.
Sie können auch Proxy-Server, die eine Authentifizierung
verlangen, benutzen. Hierzu ist der Proxy im Format:
http://user:pass@server:port/
anzugeben. Bitte beachten Sie, daß die Benutzernamen und Paßwörter auf diesem Wege
unverschlüsselt übertragen werden.
- ftp
stellt sicher die am häufigsten verwendete Methode für Apt dar.
Die Daten werden per FTP (File Transfer Protocol) auf den Rechner übertragen.
Ein Beispiel finden Sie weiter unten.
- copy
Diese Methode ist identisch mit der Methode „file“, mit dem Unterschied, daß die Pakete vor
der Installation in das Verzeichnis /var/apt/cache/archives/
kopiert werden. Dies kann zum
Beispiel auf Systemen Sinn machen, die keine Verbindung zum Netz haben und per ZIP-Medium
aktualisiert werden sollen.
deb http://www.debian.org/archive stable main contrib
Ein solcher Eintrag benutzt das Archiv auf
http://www.debian.org
mit den Bereichen
stable/main und stable/contrib.
Folgender Eintrag holt die Dateien via FTP aus dem Verzeichnis
/debian , es wird die
noch nicht fertige „unstable“ Version von Debian GNU/Linux benutzt und auf die Bereiche
main, contrib und non-free zugegriffen:
deb ftp://ftp.debian.org/debian unstable main contrib non-free
Nochmal ein ähnlicher Eintrag, diesmal für die stabile Version und lediglich
den Bereich main.
deb ftp://ftp.debian.org/debian stable main
Wenn Sie die beiden vorhergehenden Zeilen in Ihrer Konfiguration einsetzen, werden
beide Zeilen in einem FTP-Zugriff bearbeitet.
deb file:/home/vincent/debian stable main contrib non-free
Ein solcher Eintrag benutzt eine lokale Kopie der Daten auf der Festplatte. Dies kann auch
ein per NFS gemountetes Verzeichnis sein.
apt-get ist die eigentliche Benutzerschnittstelle zur Verwaltung von Paketen. Dieses
Programm ohne grafische Benutzeroberfläche ist recht einfach zu bedienen. Grafische Alternativen
befinden sich in der Entwicklung, dazu später mehr.
Bevor apt-get die gewünschten Aktionen, wie zum Beispiel das
Löschen oder die Installation einzelner Pakete, ausführt die das System verändern,
werden Sie über den zukünftigen Zustand des Systems informiert.
Es werden folgende Informationen angezeigt:
die Anzahl der Pakete, die aktualisiert werden (neuere Version),
die Anzahl der Pakete, die nicht verändert werden (kept back), die Anzahl der
zu löschenden Pakete sowie die Anzahl der neu zu installierenden Pakete.
Zusätzlich werden, wenn Sie die Option install benutzen,
die Pakete ausgewählt und angezeigt, die aufgrund der Abhängigkeiten der
zu installierenden Pakete benötigt werden.
The following extra packages will be installed:
libdbd-mysql-perl xlib6 zlib1 xzx libreadline2 libdbd-msql-perl
mailpgp xdpkg fileutils pinepgp zlib1g xlib6g perl-base
bin86 libgdbm1 libgdbmg1 quake-lib gmp2 bcc xbuffy
squake pgp-i python-base debmake ldso perl libreadlineg2
ssh
|
Sollte es notwendig sein, Pakete zu löschen, oder Sie haben selber entschieden, Pakete
zu entfernen, so werden auch diese gesondert angezeigt.
The following packages will be REMOVED:
xlib6-dev xpat2 tk40-dev xkeycaps xbattle xonix
xdaliclock tk40 tk41 xforms0.86 ghostview xloadimage xcolorsel
xadmin xboard perl-debug tkined xtetris libreadline2-dev perl-suid
nas xpilot xfig
|
Sehen Sie sich diese Liste in jedem Fall aufmerksam an. So stellen Sie sicher, daß
keine Pakete gelöscht werden, die Sie noch benötigen.
Wenn Sie Pakete neu installieren, werden Sie auch darüber informiert:
The following NEW packages will installed:
zlib1g xlib6g perl-base libgdbmg1 quake-lib gmp2 pgp-i python-base
|
Dies dient nur zu Ihrer Information, diese Pakete sind bisher nicht auf Ihrem System installiert.
Bei der Auswahl der Pakete haben Sie die Möglichkeit, einzelne Pakete in
der aktuellen Version zu behalten, diese werden nicht aktualisiert (kept back).
The following packages have been kept back
compface man-db tetex-base msql libpaper svgalib1
gs snmp arena lynx xpat2 groff xscreensaver
|
Immer wenn Sie Ihr System mit der Option
upgrade aktualisieren, kann es
passieren, daß einzelne Pakete nicht aktualisiert werden können, weil sie auf Paketen
basieren, die noch nicht in der benötigten Version verfügbar sind, oder aber es
gibt Konflikte mit bereits installierten Paketen. In diesem Fall werden die Pakete
im aktuellen Zustand gehalten. Sie können
apt-get install benutzen,
um diese Pakete trotzdem zu aktualisieren.
The following held packages will be changed:
cvs
|
Wenn Sie ein auf
„hold“ gesetztes Paket aktualisieren, bekommen Sie die
Meldung, daß dieses Paket verändert (changed) wird. Außer bei
apt-get install
kann Ihnen diese Meldung auch bei
apt-get dist-upgrade begegnen.
Abschließend finden Sie noch eine Zusammenfassung über die Anzahl der
betroffenen Pakete. Weiterhin wird angezeigt, welches Datenvolumen übertragen werden muß
und wieviel Festplattenplatz zusätzlich benötigt wird (oder auch frei wird).
206 packages upgraded, 8 newly installed, 23 to remove and 51 not upgraded.
12 packages not fully installed or removed.
Need to get 65.7M/66.7M of archives. After unpacking 26.5M will be used.
|
Die erste Zeile ist eine knappe Zusammenfassung in Zahlen zu den bereits vorher
ausgegebenen Informationen. In der zweiten Zeile finden Sie die nicht
installierten Pakete, die bereits entpackt, aber nicht konfiguriert wurden.
In der dritten Zeile finden Sie die Informationen über den benötigten
Platz und die zu übertragenden Daten. Hierbei steht die erste Zahl für die tatsächlich
noch zu übertragenden Daten und die zweite für den Gesamtwert. Wenn bereits
Pakete bei einer vorherigen Installation übertragen wurden, aber nicht
installiert werden konnten, so werden diese gespeichert und nicht noch einmal
übertragen.
Wenn Sie nun mit der Installation beginnen (dies müssen Sie bei
apt-get install mit einem y
anstoßen), werden die Pakete von dem ausgewählten Medium gelesen und installiert.
Während des Downloads von Archiven und Paketdateien zeigt apt-get
eine Reihe von Informationen an:
sushi:/root# apt-get update
Get:1 ftp://linux frozen/main Packages [833kB]
Get:2 ftp://linux frozen/main Release [93B]
Get:3 ftp://linux frozen/contrib Packages [33.4kB]
Get:4 ftp://linux frozen/contrib Release [96B]
Get:5 ftp://linux frozen/non-free Packages [78.1kB]
Get:6 ftp://linux frozen/non-free Release [97B]
Get:7 ftp://linux stable/non-US Packages [8880B]
Get:8 ftp://linux stable/non-US Release [95B]
Fetched 953kB in 12s (74.1kB/s)
Reading Package Lists... Done
Building Dependency Tree... Done
|
Unmittelbar während des Downloads wird auch der Fortschritt angezeigt,
inklusive der voraussichtlich benötigten Zeit für die Übertragung:
11% [5 frozen/non-free `Waiting for file' 0/32.1k 0%] 2203b/s 1m52s
|
In den mit
Get: beginnenden Zeilen steht die benutzte Methode
(hier
ftp) und der benutzte Server. Den Servernamen können Sie
in einem lokalen Netz auch verkürzt angeben, wie hier mit
linux
gezeigt. Weiterhin wird der Bereich (
frozen und
stable) angezeigt sowie die Verzeichnisse (
main,
contrib usw.) und die Dateinamen
mit der Dateigröße.
Bei der Installation von Paketen sieht der Vorgang ähnlich aus:
sushi:/root# apt-get install aptitude
Reading Package Lists... Done
Building Dependency Tree... Done
The following NEW packages will be installed:
aptitude
0 packages upgraded, 1 newly installed, 0 to remove and 3 not upgraded.
Need to get 148kB of archives. After unpacking 471kB will be used.
Get:1 ftp://ftp.debian.de potato/main aptitude 0.0.4a-3 [148kB]
Fetched 148kB in 5s (25.3kB/s)
Selecting previously deselected package aptitude.
(Reading database ... 22625 files and directories currently installed.)
Unpacking aptitude (from .../aptitude_0.0.4a-3_i386.deb) ...
Setting up aptitude (0.0.4a-3) ...
|
Hier wird, in der Zeile
„Get:“, der Dateiname der zu installierenden
Datei angezeigt und danach das Paket entpackt und installiert.
apt-get benutzt folgende Syntax:
apt-get [options] [command] [package ...]
Die Optionen werden Sie sicher seltener benötigen, daher zuerst einige Worte zu
den einzelnen Kommandos:
- check
Bei jedem Start von apt (mit der Ausnahme, wenn Sie die Option
update benutzen) wird eine Reihe von Prüfungen durchgeführt,
um sicherzustellen, daß apt funktionsfähig und Ihr System
in einem guten Zustand ist. Sie können diese Prüfungen auch zu jeder Zeit
selber anstoßen:
sushi:/root# apt-get check
Reading Package Lists... Done
Building Dependency Tree... Done
|
Als erstes werden die Paketdateien anhand der Informationen in
/etc/apt/sources.list eingelesen. Wenn Sie diesen Vorgang noch einmal wiederholen,
werden Sie feststellen, daß der zweite Test deutlich schneller beendet ist, die Informationen
werden von apt gecacht. Für Paketdateien, die nicht gefunden werden, wird ggf. eine
Warnung ausgegeben, diese Pakete werden dann ignoriert.Im zweiten Schritt wird eine detaillierte Analyse des Systems durchgeführt, inklusive aller
Abhängigkeiten. Es werden von jedem installierten oder bereits entpackten, aber noch nicht
konfiguriertem Paket die Abhängigkeiten geprüft. Wenn dabei ein Problem auftaucht,
wird dies angezeigt und apt-get bricht die weitere Bearbeitung ab.
sushi:/root# apt-get check
Reading Package Lists... Done
Building Dependancy Tree... Done
You might want to run apt-get -f install' to correct these.
Sorry, but the following packages have unmet dependencies:
9fonts: Depends: xlib6g but it is not installed
uucp: Depends: mailx but it is not installed
blast: Depends: xlib6g (>= 3.3-5) but it is not installed
adduser: Depends: perl-base but it is not installed
aumix: Depends: libgpmg1 but it is not installed
debiandoc-sgml: Depends: sgml-base but it is not installed
bash-builtins: Depends: bash (>= 2.01) but 2.0-3 is installed
cthugha: Depends: svgalibg1 but it is not installed
Depends: xlib6g (>= 3.3-5) but it is not installed
libreadlineg2: Conflicts:libreadline2 (<< 2.1-2.1)
|
In diesem Beispiel gibt es eine ganze Reihe Probleme,
einige Pakete sind gar nicht installiert, oder es sind
falsche Versionen installiert. Für jedes einzelne Paket,
bei dem ein Problem festgestellt wurde, wird eine Zeile
ausgegeben, mit den Informationen, um welches Paket es sich
handelt und welches Problem festgestellt wurde.Es gibt zwei Möglichkeiten, wie es zu solchen Problemen
kommen kann: Bei einem „Upgrade“ kann es
passieren, daß ein benötigtes Paket fehlt, oder aber
während der Installation eines Paketes ist ein Problem
aufgetreten. Wenn letzteres aufgetreten ist, dann wurde das
Paket zwar entpackt, aber nicht korrekt konfiguriert.
Beide Situationen können von apt in den meisten Fällen
mit der Option -f selbst behoben werden.
Wenn Sie dselect mit der Methode
apt benutzen, wird immer die Option
-f verwendet, um eine einfache
Bedienung zu gewährleisten.
Trotzdem kann es passieren, daß bei einem schweren Problem
apt nicht in der Lage ist, das Problem zu beheben. In diesem
Fall müssen Sie von Hand mit dem Programm dpkg
den Konflikt beseitigen. Sie können danach mit apt-get
fortfahren.
- update
aktualisiert die Übersicht der verfügbaren Pakete, liest also die Informationen aus
den Dateien Packages.gz der jeweiligen Distribution ein.
Sie sollten update immer ausführen, wenn Sie wissen, daß sich die Inhalte der
Paketdateien beziehungsweise die verfügbaren Pakete auf dem Server geändert haben.
Auf jeden Fall sollten Sie update vor dem Aufruf von
upgrade oder dist-upgrade aufrufen.
- upgrade
Um alle auf dem System installierten Pakete auf die aktuelle Version zu bringen, können
Sie upgrade benutzen. Alle bereits installierten Pakete, von denen eine neuere Version
verfügbar ist, werden aktualisiert. Es werden keine Pakete gelöscht, die bereits installiert
sind (und in den neuen Paketdateien nicht mehr enthalten sind),
oder Pakete installiert, die noch nicht auf dem System vorhanden sind.
Pakete, die bereits installiert sind und es bei einem Upgrade erforderlich machen, den
Status anderer Pakete zu verändern, werden nicht aktualisiert.
apt-get update muß vorab
ausgeführt werden, so daß sichergestellt ist, daß die Paketinformationen auf dem neuesten
Stand sind.
- dist-upgrade
ist eigentlich eine Ergänzung oder Erweiterung zu upgrade.
Es wird hierbei dafür Sorge
getragen, daß für das System wichtigere Pakete zuerst installiert werden. Hierbei werden
in engen Grenzen auch Abhängigkeiten verändert, um ein Paket installieren zu können. Dies
ist dann notwendig, wenn ein System komplett auf eine neue Version umgestellt
werden soll und kein „sanfter“ Übergang gewährleistet werden kann.
- dselect-upgrade
Mit dieser Option werden auch die Paketinformationen „recommends“
und „suggests“ ausgewertet. dies ist sonst nur
mittels dselect möglich. Diese Vörschläge für weitere
Pakete sind zur Funktion des gewünschten Paketes nicht zwingend erforderlich,
können aber durchaus sinnvoll sein.
- install
Diese Option benötigt noch einen oder mehrere Paketnamen. Jedes dieser Pakete (der Paketname, also
beispielsweise sendmail, reicht hierbei aus) sowie die noch benötigten Pakete
(diese werden automatisch ermittelt) werden auf Basis der Informationen in
/etc/apt/sources.list geholt und installiert. Wenn Sie hinter den Namen des
Paketes ein Minuszeichen (-) setzen, wird das Paket aus dem System entfernt, wenn es bereits
installiert ist. Achten Sie darauf, daß das Minuszeichen direkt nach dem Paketnamen steht, ohne
ein Leerzeichen dazwischen. Diese Funktion kann auch bei Konflikten bei der Installation
einzelner Pakete sehr nützlich sein, Sie können so Pakete in einem Vorgang löschen
und installieren.
Die Option „install“ wählt immer die aktuellste verfügbare
Version eines Paketes aus. Es kann jedoch sinnvoll sein auch Zugriff auf
ältere Programmversionen zu haben. Hierzu kann aber der Version 0.5.3 von
apt folgende Syntax verwendet werden:
apt-get install sane/unstable. Durch einen Slash getrennt
kann hinter dem Paketnamen die gewünschte Release eines Paketes angegeben
werden.
- remove
Diese Funktion ist identisch mit der vorherigen, nur mit dem Unterschied, daß die Pakete
standardmäßig entfernt werden, statt sie zu installieren. Analog zu dem eben Beschriebenen können
Sie hier in Pluszeichen (+) verwenden, um Pakete zu installieren.
- check
dient lediglich zur Diagnose. Es wird überprüft, ob sich irgendwelche Unstimmigkeiten in
den Paketen finden.
- clean
Dies löscht das lokale Verzeichnis, in dem sich die zu installierenden Pakete befinden.
Alles, mit Ausnahme der lock-Datei, wird aus /var/cache/apt/archives/ und
/var/cache/apt/archives/partial/ gelöscht.
- source
Dieses Kommando holt
die notwendigen Dateien zur Erzeugung eines Binärpaketes. Es können so
angepasste Pakete erzeugt werden oder aber Pakete auf einer anderen
Architektur übersetzt werden. Wichtig ist hier bei ein entsprechender
„deb-src“ Eintrag in der Datei sources.list.
Um alle zu einem Paket gehörenden Dateien von einem Server zu holen, reicht
das Kommando apt-get source paketname. Es werden die
aktuellen Versionen der Dateien paketname.orig.tar.gz,
paketname.dsc und paketname.diff.gz
im aktuellen Verzeichnis gespeichert.
Um aus den Quellen direkt in Binärpaket zu erzeugen, kann die Option
-b angegeben werden. Das komplette Kommando lautet dann
apt-get source -b paketname. Wenn die benötigten Source
Pakete bereits vorliegen, kann ds Binärpaket auch direkt mit dem Kommando
dpkg-buildpackage -rfakeroot -us -uc erzeugt werden.
- build-dep
Die meisten
Softwarepakete benötigen bei der Übersetzung aus den Quellpaketen weiter
Entwicklungspakete wie Librarys und Header Dateien. Diese werden häufig nicht
mitgeliefert und liegen in gesonderten Paketen vor. Das Debian Paketsystem
sieht sogenannte „build dependencies“ vor in denen alle
Abhängigkeiten zur Erzeugung eines Paketes beschrieben sind.
Das Kommando apt-get build-dep paketname sorgt dafür das
alle zur Übersetzung eines Paketes benötigten Dateien auf dem System vorhanden
sind.
- moo
Als kleine versteckte Option haben die Entwickler auch noch noch ein
sogenanntes „Easter-Egg“ eingebaut:
fr@nigiri:~$ apt-get moo
(__)
(oo)
/------\/
/ | ||
* /\---/\
~~ ~~
...."Have you mooed today?"...
|
Soweit zu den Parametern. Sie können noch folgende Optionen benutzen um apt-get
zu steuern.
- -h
Zeigt die Hilfe zu apt-get an.
- -m
Ignoriere eventuell fehlende Pakete
- -d
Holt die gewünschten Pakete vom Server, ohne diese zu installieren.
- -f
Behebt die defekten Abhängigkeiten zwischen den Paketen.
apt-get -f install versucht, diese automatisch zu reparieren.
- -s
Simulation, führt keine Aktionen aus.
- -u
Zeigt auch die zu aktualisierenden Pakete an.
- -y
Aktualisiert alle Pakete automatisch indem alle Fragen mit „Yes“
beantwortet werden.
Hier nun ein Beispiel aus der Praxis zur Benutzung von Apt:
Beachten Sie bitte, daß Pakete nur mit Superuser-Rechten (root) installiert
werden können.
Zuallererst muß apt die Informationen über die verfügbaren Pakete
erhalten, hierzu dient das Kommando apt-get update.
sushi:/root # apt-get update
Hit ftp://192.168.0.5 potato/main Packages
Hit ftp://192.168.0.5 potato/main Release
Get:1 ftp://192.168.0.5 potato/non-free Packages [78.6kB]
Get:2 ftp://192.168.0.5 potato/non-free Release [99B]
Fetched 68.5kB in 0s (104kB/s)
Reading Package Lists... Done
Building Dependency Tree... Done |
Nachdem das System nun über den aktuellen Stand der Pakete informiert ist,
können Sie weitere Pakete mittels
Apt installieren, hier
gezeigt am Beispiel von
sane:
sushi:/root# apt-get install sane
Reading Package Lists... Done
Building Dependency Tree... Done
The following extra packages will be installed:
libgimp1 libsane
The following NEW packages will be installed:
libgimp1 libsane sane
0 packages upgraded, 3 newly installed, 0 to remove and 3 not upgraded.
Need to get 703kB of archives. After unpacking 1729kB will be used.
Do you want to continue? [Y/n] |
Beachten Sie hierbei, daß automatisch die benötigten Pakete
libgimp1 und
libsane ausgewählt wurden. Insgesamt
werden also drei Pakete installiert. Weiter unten erhalten Sie noch
Informationen über den später benötigten Plattenplatz der Pakete sowie
über die Größe der Pakete, die ja eventuell via FTP erst übertragen werden
müssen. Wenn Sie mit den Angaben so einverstanden sind, bestätigen Sie dies mit
der Eingabetaste, oder drücken Sie die Taste
n und danach die
Eingabetaste, um den Vorgang zu beenden.
Wenn mehrere Pakete gleichzeitig installiert werden sollen, so können diese
einfach hintereinander auf der Kommandozeile angegeben werden.
Normalerweise wird apt mit einem direkten
Zugriff zu einem Archiv benutzt, sei es daß die Daten auf einer
lokalen Festplatte liegen oder von einer CD-ROM kommen
oder über ein Netzwerk installiert werden sollen. Trotzdem
kann es sinnvoll sein, wenn Sie keine aktuellen CDs zur Hand haben oder
Ihnen der Download der Dateien zu langwierig ist,
die Daten auf einem anderen Medium, zum Beispiel ein
ZIP, von einem Rechner mit den aktuellen Paketen zu kopieren
und zu installieren.
Problematisch ist dabei, daß ein solches Medium nicht ausreicht,
um eine komplette Debian-Distribution aufzunehmen. Aber es reicht
ja auch aus, nur die benötigten Pakete zu kopieren. Sie müssen
also mittels apt eine Liste der
benötigten Pakete erstellen und diese auf dem Rechner mit einer
schnellen Anbindung ans Netz downloaden. Für den Download der
Dateien ist das Programm wget gut
geeignet.
Weiterhin müssen Sie apt dazu bringen, die
Paketdateien von dem neuen Medium zu lesen. Dieses sollte
mit einem Dateisystem formatiert sein, welches mit langen
Dateinamen umgehen kann; dies wären zum Beispiel:
ext2, vfat oder fat32.
Wenn Sie nicht die Möglichkeit haben, die Dateien auf einem Rechner
mit apt aus dem Netz zu kopieren, können Sie
alternativ auch das Programm wget benutzen.
Dieses ist nicht Teil der Debian GNU/Linux-Basisinstallation, Sie müssen
also zunächst das Paket installieren.
wget dient zum Kopieren von Webseiten inklusive
der dazugehörigen Grafiken und eventueller weiterer mit dieser Seite
verlinkten Seiten. Wir werden wget aber zum
gezielten Kopieren der benötigten Debian-Pakete von einem Server
benutzen.
Sie können die Pakete mittels wget
kopieren, indem Sie apt-get mit der
Option -*-print-uris dazu benutzen, um
eine Liste der benötigten Pakete mit der kompletten URL
für wget zu erzeugen.
Entgegen dem eben vorgestellten Beispiel brauchen Sie hier
keine extra Konfigurationsdateien (außer natürlich der Datei
/etc/apt/sources.list, welche von
apt benötigt wird). Führen Sie die folgenden
Kommandos auf dem Rechner aus, auf dem die Pakete später
installiert werden sollen.
apt-get dist-upgrade
apt-get -qq --print-uris dist-upgrade > uris
awk '{print "wget -O " $2 " " $1}' < uris > /medium/wget-script
|
Drücken Sie
„n“ nach dem ersten Kommando und
prüfen Sie, daß die Auswahl korrekt ist. Die benötigten Pakete wurden
nun zur späteren Installation markiert. In der zweiten Zeile wird mit
apt-get und den entsprechenden Optionen eine
Liste der zu installierenden Pakete erzeugt und in die Datei
uris
geschrieben. Das letzte Kommando ergänzt die Liste der Pakete um die nötigen
Aufrufe des Kommandos
wget.
Die Datei /medium/wget-script enthält nun
eine Liste mit Kommandos, welche die benötigten Pakete
aus dem Netz holen. Sie können dieses jetzt auf dem
Medium ausführen:
cd /medium
sh -x ./wget-script
|
Hierbei ist es unerheblich, ob das Transportmedium sich noch in dem Rechner befindet,
auf dem die Pakete installiert werden sollen (was keinen Sinn machen würde, Sie könnten
sich den Umweg über
wget dann sparen), oder ob Sie das Medium
in einem Rechner mit einer besseren Netzanbindung anmelden und dort das Script
ausführen. Die Pakete werden lediglich auf das Medium übertragen und nicht installiert.
Wenn alle Dateien übertragen wurden, können Sie das Medium zu
Ihrem Zielrechner transportieren und die Pakete mit folgendem
Kommando installieren:
apt-get -o dir::cache::archives="/medium/" dist-upgrade
|
Mit apt-cache können die verschiedensten Abfragen zu den
bekannten Paketen (also auch zu den noch nicht installierten) erstellt werden.
Dies beschränkt sich nicht nur auf Paketnamen oder die zu einem Paket
gehörenden Dateinamen sondern es können auch Informationen zu den Metadaten
erfragt werden.
Wenn Sie nicht die Option -h oder
--help benutzen muß mindestens eines der folgenden
Kommandos angegeben werden.
- add
fügt die angegebene Package-Datei dem Package-Cache hinzu.
- gencaches
diese Option bewirkt das gleiche wie apt-get check. Es
werden die Source und Package Caches aus den Informationen in
/etc/apt/sources.list und
/var/lib/dpkg/status erstellt.
- showpkg
diese Option zeigt Informationen über die weiterhin auf der Kommandozeile
angegebenen Pakete. Es werden die verfügbaren Versionen der Pakete sowie die
gesammten Abhängigkeiten dieser Pakete angezeigt. Hierbei wird zwischen
sogenannten „forward“-Dependencies und
„reverse“-Dependencies unterschieden. Forward-Dependencies (dies
sind die im normalen Sprachgebrauch verwendeten Abhängigkeiten) beziehen sich
auf die Pakete die das angefragte Paket benötigt um einwandfrei zu
funktionieren. Reverse-Dependecies beschreiben die Pakete die das angefragte
Paket benötigen um zu funktionieren. Ein Beispiel: apt-cache showpkg
bash gibt folgendes Ergebnis aus:
Package: bash
Versions:
2.05a-12(/var/lib/apt/lists/192.168.1.1_home_ftp_debian_dists_sid_
main_binary-i386_Packages)(/var/lib/dpkg/status)
2.05a-11(/var/lib/apt/lists/192.168.1.1_home_ftp_debian_dists_woody_
main_binary-i386_Packages)
Reverse Depends:
kernel-patch-ltt,bash 2.0
kernel-patch-lkcd,bash 2.0
kernel-patch-kdb,bash 2.0
kernel-patch-acl,bash 2.0
horde2,bash
cron-apt,bash 2.03-6
common-lisp-controller,bash 2.04-9
cdcontrol,bash 2.0
bash-doc,bash 2.03-1
bash-builtins,bash 2.05a-12
base-files,bash 2.03-3
txt2regex,bash 2.04
openmosix,bash 2.0
mosix,bash 2.0
mkrboot,bash
mason,bash
kernel-patch-ulog,bash 2.0
kernel-patch-ttl,bash 2.0
kernel-patch-ltt,bash 2.0
kernel-patch-kiobuf-bigmem,bash 2.0
kernel-patch-kiobuf,bash 2.0
kernel-patch-kdb,bash 2.0
kernel-patch-irc,bash 2.0
kernel-patch-badram,bash 2.0
htmlheadline,bash 2.04-1
horde,bash 2.03-6
gopherweblink,bash
gibraltar-bootsupport,bash
foomatic-bin,bash 2.05
diffmon,bash 2.0
cron-apt,bash 2.03-6
common-lisp-controller,bash 2.04-9
colorgcc,bash
cdcontrol,bash 2.0
bug,bash 2.04-1
bash-doc,bash 2.03-1
bash-builtins,bash 2.05a-11
base-files,bash 2.03-3
Dependencies:
2.05a-12 - base-files (2 2.1.12) libc6 (2 2.2.4-4) libncurses5 (2 5.2.20020112a-1) grep-dctrl (0 (null)) bash-completion (0 (null)) bash-doc (1 2.05-1) bash-completion (0 (null))
2.05a-11 - base-files (2 2.1.12) libc6 (2 2.2.4-4) libncurses5 (2 5.2.20020112a-1) bash-completion (0 (null)) bash-doc (1 2.05-1) bash-completion (0 (null))
Provides:
2.05a-12 -
2.05a-11 -
Reverse Provides:
|
Es müssen also, damit dieses Paket funktioniert, mindestens die unter
„Dependencies:“ aufgeführten Pakete installiert sein. Eine
weitere wichtige Information sind die „Reverse Depends:“. Dies
sind Pakete die von diesem Paket (bash) abhängen.
- stats
Es wird eine Statistik über den aktuellen Cache ausgegeben. Es sind keine
weiteren Argumente notwendig. Folgende Informationen werden ausgegeben:
fr@sushi:~$ apt-cache stat
Total Package Names : 8953 (358k)
Normal Packages: 6872
Pure Virtual Packages: 259
Single Virtual Packages: 176
Mixed Virtual Packages: 115
Missing: 1531
Total Distinct Versions: 9133 (438k)
Total Dependencies: 47613 (1143k)
Total Ver/File relations: 19322 (309k)
Total Provides Mappings: 1889 (37.8k)
Total Globbed Strings: 110 (1273)
Total Dependency Version space: 179k
Total Slack space: 86.3k
Total Space Accounted for: 2374k |
Total Package Names
Anzahl der Paketnamen die im Cache gefunden wurden
Normal Packages
Dies sind Pakete deren Namen in einer Abhängigkeit zu einem anderen Paket
stehen, hierunter fällt eine große Zahl der Pakete.
Pure Virtual Packages
Anzahl der „virtuellen“ Paketnamen im Cache. Dies sind Pakete
die ein Paket zur Verfügung stellen, deren Name aber nicht mit diesem zu tun
hat, als Beispiel sein hier mail-transport-agent genannt,
einige Pakete (beispielsweise exim,
qmail und sendmail) stellen das
Paket mail-transport-agent zur Verfügung, es gibt aber
kein Paket mit dem Namen mail-transport-agent.
Single Virtual Packages
Dies ist die Anzahl der Pakete die ein virtuelles Paket zur Verfügung
stellen, dies aber nur einmalig im Cache auftaucht. Das virtuelle Paket
X11-text-viewer wird beispielsweise nur von
xless zur Verfügung gestellt.
Mixed Virtual Packages
Anzahl der Pakete die sowohl als virtuelle als auch als reale Pakete
vorhanden sind. debconf ist als reales Paket vorhanden,
wird aber auch von debconf-tiny zur Verfügung gestellt.
Missing
Pakete die in einer Abhängigkeit benannt werden, aber nicht im Cache zu
finden sind. Dies kann vorkommen wenn kein Zugriff auf eine komplette Debian
Distribution gegeben ist oder wenn Pakete aus der Distribution entfernt
wurden.
Total Distinct Versions
Die Anzahl der Paketversionen im Cache. Diese ist im Normalfall gleich der
Anzahl der gesamten Pakete. Wenn jedoch zwei Distributionen (beispielsweise
„stable“ und „testing“) benutzt werden, kann es
vorkommen das mehrere Versionen eines Paketes verfügbar sind. In diesem Fall
kann die Zahl deutlich über der der gesamten Pakete liegen.
Total Dependencies
Die Anzahl der gesamten Abhängigkeiten zwischen allen Paketen im Cache.
Total Ver/File relations
Total Provides Mappings
Total Globbed Strings
Total Dependency Version space
Total Slack space
Total Space Accounted for
- dump
Zeigt eine kurze Information zu jedem Paket an, dies ist für den normalen
Benutzer wenig sinnvoll und ist zur Fehlersuche für Entwickler gedacht.
- dumpavail
Zeigt eine Liste der verfügbaren Pakete.
- unmet
Zeigt eine Zusammanfassung aller nicht erfüllten Abhängigkeiten.
- show
Hat einen ähnliche Effekt wie das Kommando dpkg
--print-avail und zeigt die Paketinformationen für die angegebenen
Pakete.
- search
Führt eine Volltextsuche über alle verfügbaren Paketdateien durch. Es können
Reguläre Ausdrücke benutzt werden. Es werden die Paketnamen und
Beschreibungen nach dem Suchbegriff durchsucht und es wird der Paketname und
die Kurzbeschreibung der entsprechenden Pakete ausgegeben. Wenn die Option
--full angegeben wird, entspricht die Ausgabe der von
show. Mit der Option --names-only
wird die Paketbeschreibung nicht durchsucht, die Suche beschränkt sich auf
den Paketnamen.
Mehrere Suchargumente können angegeben werden und werden dann über eine
UND-Verknüpfung ausgewertet.
- depends
Zeigt alle Abhängigkeiten eines Paketes an. Weiterhin werden alle anderen
Pakete angezeigt die die geforderten Abhängigkeiten erfüllten können.
fr@wasabi@sushi:~$ apt-cache depends bash
bash
Depends: base-files
PreDepends: libc6
PreDepends: libncurses5
Suggests: grep-dctrl
Conflicts: <bash-completion>
Replaces: bash-doc
Replaces: <bash-completion>
|
- policy
Die Option policy zeigt zu einem Paket die installierte
sowie die verfügbaren Versionen aus den erreichbaren Quellen an.
fr@nigiri:~$ apt-cache policy bash
bash:
Installed: 2.05b-5
Candidate: 2.05b-5
Version Table:
*** 2.05b-5 0
500 ftp://ftp.freenet.de sid/main Packages
100 /var/lib/dpkg/status
2.05b-3 0
500 ftp://ftp.freenet.de testing/main Packages
500 ftp://ftp.freenet.de sarge/main Packages
2.05a-11 0
500 ftp://ftp.freenet.de woody/main Packages
|
- pkgnames
Zeigt eine Liste aller Paketnamen. Optional kann eine Zeichenkette angegeben
werden die als Suchprefix verwendet wird.
- dotty
Dieser Option kann eine Liste von Paketnamen mitgegeben werden. Die Ausgabe
erfolgt in einem Format welches vom Programm dotty aus dem Paket GraphVis
(http://www.research.att.com/sw/tools/graphviz/) gelesen werden kann. So kann eine grafische Darstellung der
Paketabhängigkeiten erstellt werden. Normalerweise werden alle Abhängigkeiten
verfolgt, was zu sehr großen Dateien führen kann.
Dies kann mit der Option
APT::Cache::GivenOnly in der Datei
/etc/apt/config deaktiviert werden.
apt-move ist ein Shell-Skript mit dem eine Anzahl von
lokal vorliegenden Debian Paketen in eine Verzeichnisstruktur verschoben
werden kann die wiederrum einem Debian Archiv entspricht. Die Dateien werden
dabei in einer Verzeichnisstruktur unterhalb von
$LOCALDIR/pool/... abgelegt, die Variable
$LOCALDIR kann dabei in der Konfigurationsdatei
festgelegt werden. Hauptsächlich wurde apt-move
entwickelt um via apt-get aus dem Netz übertragene
Dateien aus dem Datei-Cache in ein Debian-Archiv zu übernehmen, die Konfiguration kann jedoch so
angepasst werden das jede beliebige Sammlung von Paketen (beispielsweise von
CD-ROMs) dem Archiv hinzugefügt werden kann.
Weiterhin besteht die Möglichkeit mittels der Optionen
sync und mirror eine Kopie, auch von
Teilen, eines Debian Servers zu erstellen. Auch können überflüssige, veraltete
Pakete gelöscht werden und es können lokale Packages.gz
und Sources.gz Dateien erzeugt werden.
apt-move kennt eine ganze Reihe von Kommandos und
Optionen:
$Id: apt-move,v 1.79 2002/10/23 22:16:33 herbert Exp $
Usage: apt-move [-c conffile] [-d dist] [-fqt] COMMAND
Commands:
get - update your master files from local apt.
getlocal - alias of get.
fsck - fix broken repositories, use with caution.
move - move cache files into mirror tree.
movefile - move files specified on the command line.
delete - delete obsolete packages.
packages - create new local Packages files.
update - alias for 'get move delete packages'.
local - alias for 'move delete packages'.
localupdate - alias for 'getlocal move delete packages'.
mirror - update your local mirror from remote rsync site.
sync - same as mirror, but only gets packages that
you currently have installed on your system.
exclude - prints a list of all packages EXCLUDED from the
mirror by the .exclude file (ignores -t).
listbin - prints lists of packages which can serve as the
input to mirrorbin. Takes the arguments mirror,
sync, or repo.
listsrc - same as listbin, but lists source packages.
mirrorbin - same as mirror, but gets the packages specified
on stdin.
mirrorsrc - same as mirrorbin, but gets source packages.
Options:
-c Specify an alternative configuration file.
-d Override the DIST setting.
-f Override the MAXDELETE setting (use with caution).
-q Be quiet; suppress normal output.
-t Show what apt-move would do, but do not actually do anything.
See the apt-move(8) manpage for further details.
|
Bevor apt-move eingesetzt werden kann, ist die
Konfigurationsdatei /etc/apt-move.conf anzupassen. Diese
Datei ist, wie alle Konfigurationsdateien auf einem Debian System, recht gut
kommentiert. Wichtig ist es die Optionen APTSITES
(entsprechend den Einträgen in der Datei
/etc/apt/sources.list), LOCALDIR und
DIST anzupassen. Diese beschreiben die Server von denen
die Dateien geholt werden sollen, die lokalen Bereich in dem die Pakete
gespeichert werden sollen und die gewünschte Distribution.
Nach der Anpassung dieser drei Optionen wird apt-move
zumindest keinen größeren Schaden anrichten.... ;-).
Weitere Anpassungen können später noch vorgenommen werden, beispielsweise ist
es sinnvoll nach einiger Zeit nicht mehr benötigte Dateien zu löschen, dies
wird durch setzen der Option DELETE auf
yes erreicht.
In jedem Fall sollten die ersten Versuche mit apt-move
immer den Parameter -t beinhalten, dieser testet nur die
Einstellungen und es werden keine Aktionen durchgeführt.
Sollen bestimmte Dateien (beispielsweise Kernel-Sourcen) ausgeschlossen
werden, so können diese in einer Exclude-Datei festgelegt werden. Ein Beispiel
für eine solche Datei findet sich unter
/usr/share/doc/apt-move/examples/SAMPLE.exclude.
Mit Console-Apt oder auch
capt können Sie über eine textbasierte
Oberfläche, ähnlich wie bei dselect, die Pakete auf Ihrem System
verwalten.
Sie können capt auch als console-apt oder apt-find
aufrufen (apt-find war der Vorgänger von capt).
capt kann aber auch apt-get ersetzen. Hierzu wurden alle
nötigen Kommandozeilenparameter, die von apt-get bekannt sind, auch in
capt umgesetzt.
Mit diesen Parametern haben Sie also die Möglichkeit, alle Funktionen von
apt-get nachzubilden. Doch capt
kann natürlich noch mehr.
Starten Sie capt ohne Parameter und Sie können nun
capt
über eine textbasierte Oberfläche bedienen. Die wichtigste Taste (zumindest am Anfang)
ist das Fragezeichen (?), mit dem Sie eine Übersicht der Tastaturbelegung
aufrufen können. Grundsätzlich ist die Bedienung von capt an die auch
bei vielen anderen Programmen bekannten Konventionen angelehnt. Wenn Sie sich ein wenig
mit more oder vi auskennen, werden Sie sich auch schnell in
capt zurechtfinden.Hier eine Übersicht der Tastaturbelegung von capt:
- RETURN
Zeigt die Paketabhängigkeiten (dependencies) an.
- d
Zeigt die Paketbeschreibung (description) an.
- s
Ändert die Sortierung in der Anzeige. Sie können zwischen einer Sortierung nach Namen,
nach Sektion und Namen, nach Archivgröße, nach installierter Größe und nach Status und
Namen wählen.
- /
Suchen nach Programmnamen.
- r
Setzt die beim Suchen markierten Einträge zurück.
- n
Springt zum nächsten Eintrag, der dem Suchbegriff entspricht.
- + oder SPACE
Markiert ein Paket zur Installation/Upgrade.
- - oder TAB
Markiert ein Paket zum Löschen.
- U
Aktualisiert alle älteren Pakete (Upgrade).
- c oder BACKSPACE
Vervollständigt alle noch offenen Installations- oder Löschvorgänge, bei denen
zuvor Probleme aufgetreten sind.
- u
Aktualisiert die Liste der verfügbaren Pakete.
- R
Liste den Cache für Apt neu ein.
- j oder PFEIL-UNTEN
Bewegt den Auswahlbalken zum nächsten Eintrag.
- k oder PFEIL-OBEN
Bewegt den Auswahlbalken zum vorherigen Eintrag.
- ^ oder g
Springt an den Anfang der Liste.
- $ oder G
Springt ans Ende der Liste.
- CTRL+F oder PAGE-UP
Springt eine Bildschirmlänge nach oben.
- CTRL+B oder PAGE-DOWN
Springt eine Bildschirmlänge nach unten.
- [
Scrollt in der Paketbeschreibung nach oben.
- ]
Scrollt in der Paketbeschreibung nach unten.
- ?
Ruft die Hilfeseiten auf.
- q
Beendet das Programm beziehungsweise verläßt die Hilfeseite.
Dieses Programm passt sich mit seiner GTK+-basierten Oberfläche perfekt in den aktuellen
Debian GNOME Desktop ein. Auch mit gnome-apt können Sie alle wichtigen Aufgaben
erfüllen, die bei der Paketverwaltung anfallen.
Sehen wir uns zunächst die Menüs der Reihe nach an.
„File“ – hier finden sich zwei Einträge
zur Konfiguration des Programms sowie der
Punkt „Quit“, welcher das Programm beendet.
„General Preferences“ bietet die Möglichkeit,
die Paketbeschreibung im Hauptfenster des Programms auszublenden („Show package details
in main window“). Sie haben so mehr Platz, um die Paketliste mit den verschiedenen
Kategorien anzeigen zu lassen. Weiterhin können Sie hier die Reihenfolge der Spalten
in der Paketliste verändern.
Interessanter ist der zweite Eintrag „Sources“.
Hier können Sie die Quellen angeben, von denen
aus die Paketinformationen sowie die eigentlichen Debian-Pakete installiert werden sollen.
An dieser Stelle können Sie zum ersten Mal Abschied vom Texteditor nehmen, um die Datei
/etc/apt/sources.list zu bearbeiten.
Hinter der Schaltfläche „Add source“ verbirgt
sich ein Assistent, der Sie durch die
notwendigen Einstellungen führt. Ein Bild sagt wie so oft mehr als viele Worte, hier
ein Beispiel für die Konfiguration einer neuen Installationsquelle:
Im ersten Dialog können Sie die gewünschte Version von Debian GNU/Linux auswählen.
Normalerweise wird dies „stable“ für die stabile
Version sein. Wenn Sie mit der Entwicklerversion
experimentieren wollen, wählen Sie „unstable“, und
wenn die Ihnen vorliegenden Pakete in kein Schema
passen, steht Ihnen auch noch „other“ zur Auswahl.
Geben Sie hier nun die Adresse an, unter der die Pakete zu
finden sind. Dies bezieht sich auf den Punkt im
Verzeichnisbaum, an dem sich das Verzeichnis „dists“ befindet.
Sie können auch einen
bestehenden Eintrag aus der Liste wählen.
Wählen Sie hier nun eine oder mehrere Optionen aus. Sie bestimmen hier, aus welchen Bereichen
der Distribution Pakete installiert werden sollen.
Die neue Quelle erscheint danach in der Liste und kann über
„Remove source“ wieder entfernt
werden oder über „Edit source“ nachträglich
verändert werden. Allein diese Funktion wird
einigen Nutzern so gut gefallen, daß Sie daraufhin nicht mehr auf
gnome-apt
verzichten wollen...
Hinter dem zweiten Menüpunkt „Actions“ finden Sie
die eigentlichen Funktionen, die die
notwendigen Aktionen auslösen, die Sie in der Paketliste eingestellt haben.
„Update“ liest
die Paketdateien neu ein und aktualisiert die Übersicht. Falls die Dateien nicht auf einem
lokalen Medium vorliegen (CD-ROM oder Festplatte), werden diese per ftp oder http-Protokoll
vom angegebenen Server geholt. „Complete run“
installiert die ausgewählten Pakete beziehungsweise
entfernt die nicht mehr gewünschten Pakete aus dem System. „Mark upgrades“ entspricht
einem apt-get upgrade und markiert alle neuen Pakete,
so daß diese beim nächsten
Anwählen von „Complete run“ aktualisiert werden.
„Mark smart upgrade“ hingegen dient zur
Aktualisierung eines Debian-Systems auf die nächste Version. Dies entspricht einem
apt-get dist-upgrade.
„Package“ – hier ist der wichtigste Menüpunkt sicherlich „Search“.
Hierunter verbirgt sich ein
recht mächtiges Werkzeug, um aus der umfangreichen Liste einzelne Pakete zu finden.
Beachten Sie, daß hierbei nicht nur nach Namen von Paketen gesucht wird, sondern auch die
Paketbeschreibungen sowie alle anderen verfügbaren Informationen durchsucht werden.
Unix-Kundige erreichen sowas auch mit einem geschickten grep auf die passenden
Dateien, aber hier steht Ihnen diese Funktion direkt zur Verfügung.
Die weiteren Einträge im Menü „Package“ ändern den Status eines Paketes, dies läßt sich aber
auch mit einem Mausklick in der Paketliste in der passenden Spalte erreichen.
Das nächste Menü – „View“ – erlaubt Ihnen,
auf vielfältige Weise die Anzeige der
Paketliste zu verändern. Der erste Eintrag „Details“ entspricht der Anzeige der
Paketinformationen im Hauptfenster und wird nur benötigt, falls Sie dieses in den
Einstellungen für das Hauptfenster ausgeschaltet haben.
Hinter dem Menüpunkt „Columns“
können Sie wählen, welche Spalten im Hauptfenster angezeigt werden sollen.
Am spannendsten sind die letzten beiden Einträge: hier können Sie sehr detailliert
beeinflussen, in welcher Reihenfolge die Pakete in der Paketliste angezeigt werden sollen.
Mittels „Group“ beeinflussen Sie die Anzeige der gesamten Pakete.
Sie können hier zwischen
einer alphabetischen Sortierung, nach Sektion, nach Priorität oder nach Status wählen.
Die Sortierung nach Sektion wird Ihnen von dselect her bekannt vorkommen. Dabei
werden die Pakete nach ihrer Zugehörigkeit, zum Beispiel „admin“ oder „x11“, angezeigt.
Eine Sortierung nach Status wird Ihnen im allgemeinen lediglich die installierten und
die noch nicht installierten Pakete anzeigen, also zwei Gruppen. Weiterhin lassen sich
die Pakete nach Priorität anzeigen, hierbei wird unterschieden in
„Extra“, „Important“,
„No version available“, „Optional“,
„Required“ sowie „Standard“
Der Menüpunkt „Order“ dient der Sortierung
innerhalb der eben beschriebenen Gruppen, auch
hier können Sie wieder zwischen den oben genannten vier Varianten wählen.
Die Einträge im Menü „Advanced“ sind momentan
noch ohne Funktion, hier können Sie später
Paketlisten im- und exportieren. Im Menü „Help“
verbergen sich allgemeine Informationen
zu gnome-apt (Eintrag „About...“)
sowie eine Übersicht über die Bedeutung der
verwendeten Symbole:
Sie werden gnome-apt
normalerweise zur Installation neuer Pakete auf Ihrem
System einsetzen. Wählen Sie hierzu im Menü
„Actions“ den Eintrag „Update“, um die
Paketinformationen zu aktualisieren. Danach wählen Sie
die gewünschten Pakete aus, hier am Beispiel von 2utf gezeigt.
Sie können natürlich noch weitere Pakete
auswählen, dies soll lediglich ein einfaches
Beispiel sein. Wenn Sie lediglich dieses eine neue Paket
installieren möchten, wählen Sie
nun aus dem Menü „Action“ den Eintrag
„Complete run“ aus. Sie bekommen noch einmal
angezeigt, welche Aktionen nun durchgeführt werden, mit
einem Mausklick auf „OK“ wird das
gewünschte Paket installiert.
Wenn Sie auch die Pakete, die seit der letzten Installation auf dem Server aktualisiert wurden,
auf Ihrem System aktualisieren möchten, wählen Sie vor der Installation aus dem Menü
„Action“ noch den Eintrag „Mark upgrades“ aus.