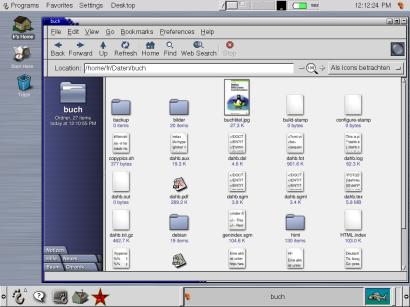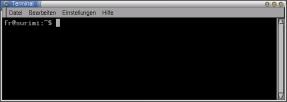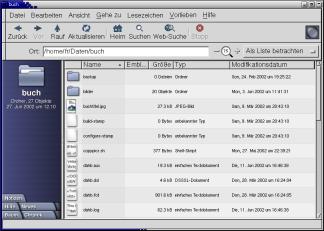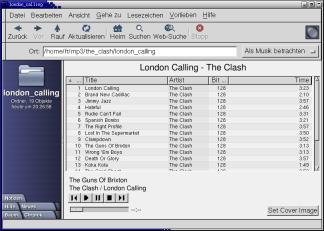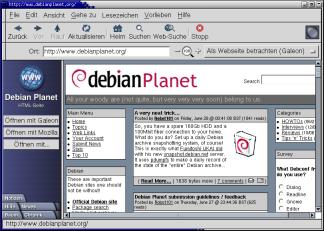Kapitel 6. GNOME
GNOME 1.4
Mit der Version 1.4 von GNOME, einer einfach zu benutzenden aber dennoch leistungsfähigen grafischen Benutzeroberfläche, wurde viele Neuerungen gegenüber der Version 1.0 eingeführt. Der Dateimanager (gmc) wurde durch „Nautilus“ ersetzt. Nautilus ist weit mehr als ein Dateimanager. Durch die Integration von Internetdiensten kann Nautilus auch als Webbrowser benutzt werden. Das markieren eines Textes erlaubt eine direkte Suche im Netz, beispielsweise über Google. Nautilus zeigt die verschiedensten Dateiformate direkt an, beispielsweise lassen sich MP3 direkt abspielen.
Mit dieser Version wurde auch der Windowmanager Sawfish in den GNOME Desktop aufgenommen. Weiterhin wurde die Kommunikationsfähigkeit mit anderen X Anwendungen, dazu zählt auch KDE, verbessert. Über ein sogenanntes „Lauch Feedback“ kann angezeigt werden das Anwendungen gestartet werden, dies ist insbesondere bei sehr großen Anwendungen sinnvoll, so kommt der Benutzer nicht in die Versuchung eine Anwendung zweimal zu starten. Ein komplett überarbeiteter Browser für die Dokumentation von GNOME und Medusa, ein Indizierungstool für die lokalen Dateisysteme runden diese Version von GNOME ab.
Hinter den Kulissen hat sich auch einiges getan, Entwickler werden sich beispielsweise über VFS freuen, ein virtuelles, erweiterbares Dateisystem. Doch die entwicklung von GNOME Anwendungen soll nicht Thema dieses Abschnittes sein.
GNOME besteht auf Debian Systemen aus mehreren Paketen, es ist nicht notwendig alle Komponenten von GNOME zu installieren. Die Konfigurationsdateien von GNOME werden im Heimatverzeichnis des jeweiligen Benutzers abgelegt. Es werden hierzu einige neue Verzeichnisse angelegt:
fr@wasabi:-$ ls .gnome* .gnome-errors .gnome: accels application-info apps Background control-center default.wm gdm Gnome gnome-hint gnome-vfs metadata.db panel panel.d session Terminal theme-switcher-capplet wm-properties .gnome-desktop: fr's Home Müll starthere.desktop .gnome_private: panel.d |
Je nachdem welche Programme installiert wurde können sich die Konfigurationen zu diesen Programm auch in anderen Verzeichnissen verstecken. Wenn Probleme mit der folgenden Beschreibung auftauchen, so ist es denkbar das bereits vorher Veränderungen an der Konfiguration vorgenommen wurden und sich beispielsweise die Fenster nicht wie beschrieben verhalten. In einem solchen Fall kann einfach das Verzeichnis des betroffenen Programmes umbenannt oder gelöscht werden, es wird beim nächsten Aufruf wieder neu angelegt und mit den Voreinstellungen versehen. Im Falle von GNOME müssen Sie sich erneut am System anmelden.
Windowmanager - Sawfish
Unter der grafischen Oberfläche X11, welche im allgemeinen auf Linux Systemen durch die X-Server aus dem XFree86 Projekt zur Verfügung gestellt wird, werden Fenster zunächst ohne Rahmen und Bedienelemente (Schliessen, Verkleinern, Vergrössern usw.) dargestellt. Dies wird einem sogenannten Window Manager überlassen. Der Benutzer hat die freie Wahl zwischen verschiedenen Varianten, im Zusammenspiel mit GNOME ist es jedoch sinnvoll auf den Windowmanager des GNOME Projektes, Sawfish, zu setzen. Die Integration von Sawfish und das Zusammenspiel mit anderen GNOME Komponenten ist am weitesten fortgeschritten. Der Wechsel zu einem anderen Windowmanager kann jedoch jederzeit über das GNOME Kontrollzentrum erfolgen, hierzu müssen natürlich die entsprechenden Pakete installiert sein.
Sawfish ist ein über eine Lisp-basierte Script-Sprache erweiterbarer Windowmanager. Das komplette Aussehen der Fenster ist konfigurierbar. Sawfish wurde von Grund auf neu geschrieben, es wurden keinerlei Sourcecodes aus anderen Windowmanagern wiederverwendet.
Das Ziel von Sawfish ist es, sich auf die eigentlichen Aufgaben eines Windowmanagers zu beschränken. Dieser Windowmanager verfügt über keinerlei Funktionen, die auch oder besser von anderen Anwendungen erledigt werden können (zum Beispiel das Einbinden von Hintergrundbildern). Alle höheren Funktionen sind in der Sprache Lisp realisiert, so daß diese in Zukunft leicht erweitert oder verändert werden können. Von den Menüs (diese benutzen GTK+), über das Verschieben, Vergrößern usw. von Fenstern, virtuelle Desktops und viele andere Funktionen, alles wurde in Lisp realisiert.
Als Benutzer können Sie Sawfish umkonfigurieren, indem Sie entweder die Dateien in .sawfish/ in Ihrem Homeverzeichnis verändern (wenn Sie über Kenntnisse in Lisp verfügen) oder ganz einfach das integrierte Konfigurationssystem benutzen, welches Sie über die Menüs im GNOME Kontrollzentrum erreichen. Dieses wurde in GTK+ implementiert.
Sawfish wird mit verschiedenen Themen installiert, Sie können diese für jedes Fenster einzeln einstellen.
Wie von den meisten anderen Windowmanagern oder auch von anderen Betriebssystemen mit grafischen Oberflächen bekannt, können Fenster mittels Sawfisch auf dem Desktop verschoben werden. Hierzu ist die linke Maustaste zu drücken während sich der Mauszeiger über der Titelzeile des zu verschiebenden Fensters befindet. Bei gedrückt gehaltener Maustaste folgt das Fenster dem Mauspfeil.
Fenster können horizontal und vertikal verkleinert und vergrößert werden, indem die linke Maustaste gedrückt gehalten wird während sich der Mauszeiger auf dem Rahmen der Fensters befindet. Der Mauspfeil verändert dabei seine Form zu einem dünneren Pfeil mit einem Querbalken an der Spitze. Das gleichzeitige horizontale und vertikale Verändern der Größe ist an den vier Ecken des Fensters möglich.
Oben links in der Titelzeile des Fensters findet sich ein Symbol mit einem Kreuz, dieses dient zum schliessen des Fensters, wenn mit der linken Maustaste auf dieses Symbol geklickt wird. Ein Klick mit der rechten Maustaste bringt ein Menü zum Vorschein mit dem sich verschiedene Optionen des Fensters, beispielsweise das Aussehen oder das Fokusverhalten beeinflussen lassen. Weiterhin können Fenster über dieses Menü auf anderen virtuelle Desktops verschoben werden.
Am rechten Rand der Titelzeile sind drei Symbole dargestellt, das erste verbirgt bei einem Klick mit der linken Maustaste das Fenster im Panel, mit der rechten Maustaste erscheint das eben nereits beschriebene Menü. Mit dem zweiten Symbol läßt sich das Fenster auf die volle Auflösung des Bildschirms vergrößern (Linke Maustaste). Wenn das Fenster bereits die volle Größe erreicht hat, so läßt es sich mit dieser Schaltfläche auf die letzte Größe verkleinern. Das dritte Symbol rollt das Fenster zusammen so das lediglich die Titelzeile angezeigt wird. Dieser Effekt läßt sich auch durch einen schnellen Doppelklick auf die Titelzeile erreichen.
Desktop
Der GNOME Desktop besteht aus verschiedenen Komponenten. Neben dem eigentlichen Desktop (dem Hintergrund des Bildschirms) zählt man noch das Panel (eine Zeile mit Symbolen am unteren und oberen Bildschirmrand) dazu.
Panel
Wenn keine Veränderungen an der Konfiguration vorgenommen wurden, so werden nach dem Start von GNOME zwei Panels angezeigt. Am unteren Bildschirmrand findet sich ein breiteres Panel, am oberen Bildschirmrand ein etwas schmaleres.
Am äußeren linken und rechten Rand findet sich zunächst jeweils ein Symbol mit einem Pfeil. Dieses dient zum einrollen das Panels an den jeweiligen Rand des Bildschirms. Es wird nach einem Klick mit der linken Maustaste auf dieses Symbol lediglich der Pfeil angezeigt, ein erneuter Mausklick rollt das Panel wieder aus.
Hinter dem zweiten Symbol von links, dem GNOME Logo, verbirgt sich ein Menü aus dem sich die installierten Anwendungen auf dem System starten lassen. Das Debian Menüsystem sorgt dafür da alle Anwendungen in diesem Menü erscheinen. Weiterhin können in diesem Menü, unter dem Punkt „Panel“ verschiedene Einstellungen das Panel betreffend vorgenommen werden. Wie bereits von dem anderen, sehr verbreiteten, Betriebssystem bekannt kann hier auch die aktuelle Sitzung beendet werden. Leider ist dieses Symbol nicht mit „Start“ beschriftet.... (kleiner Scherz ;-) ).
Nautilus
Mit „Nautilus“ wurde ein komplett neuer Dateimanager geschaffen. Die Funktionalität geht dabei über die eines herkömmlichen Dateimanagers hinaus, die Entwickler sprechen daher von einer „Desktop-Shell“. Neben den üblichen Funktionen eines Dateimanagers wie erzeugen, kopieren, löschen, umbenennen und verschieben von Dateien, bietet Nautilus durch die Integration in den Desktop und die Einbeziehung von bereits auf dem System installierten Komponenten viele weitere Funktionen.
Die Übersicht bietet die Möglichkeit die Objekte in verschiedenen Ansichten anzuzeigen. Voreingestellt ist die Ansicht als Symbol (Icon), hierbei wird für jedes Objekt ein dem Typ entsprechendes Bild angezeigt. Nautilius erzeugt für Grafiken, welche in den verschiedensten Formaten vorliegen können, ein verkleinertes Icon. Bei Textdateien wird der Anfang der Datei dargestellt.
Neben der Ansicht als Icon können die Objekte auch in Listenform angezeigt werden. Für spezielle Dateitypen stehen zusätzliche Ansichten zur Verfügung. Werden in einem Verzeichnis beispielsweise MP3 Dateien gefunden, so kann als Ansicht „Musik“ gewählt werden. Es werden dann nicht die Dateinamen, sondern Titel und Interpret angezeigt. Die Dateien können direkt aus Nautilus heraus abgespielt werden.
In Nautilus können auch direkt Webseiten geladen werden, hierzu wird ein installiertes Mozilla Paket vorausgesetzt.