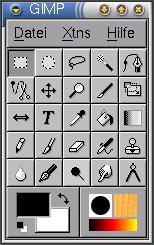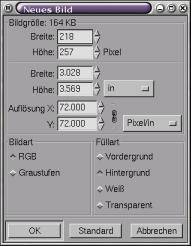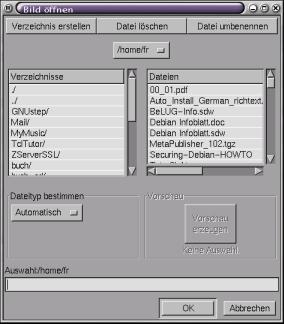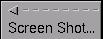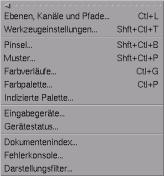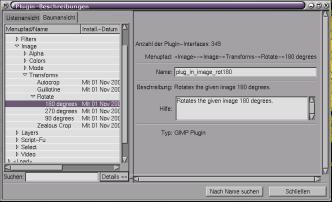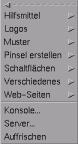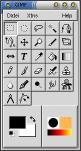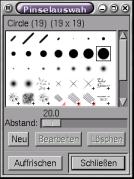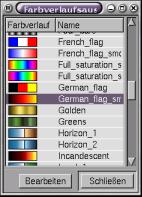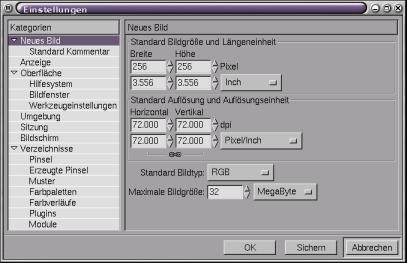Kapitel 10. Grafik
- Inhaltsverzeichnis
- The Gimp
- Scanner
- Digitalkameras
The Gimp
The Gimp ist die Kurzform für „The GNU Image Manipulation Programm“. The Gimp stellt ein umfangreiches Programm zur Bildbearbeitung dar. Folgende Debian GNU/Linux-Pakete stehen derzeit zur Auswahl: gimp1.1, gimp1.1-nonfree, gimp-data-extras. Sinnvoll sind weitere Ergänzungen wie gimp-manual (ein sehr umfangreiches, englischsprachiges Handbuch zu Gimp), xpcd-gimp (eine Erweiterung für Photo-CDs) und xsane-gimp1.1 (eine Schnittstelle zu vielen Scannern und Kameras). Weiterhin ist auch die ältere, aber stabile Version 1.0 von Gimp in Debian GNU/Linux 2.2 enthalten. Wir werden hier aber auf die neuere Version 1.1 eingehen.
Weiterhin ist es sicher kein Fehler, einige weitere Schriften (fonts) zu installieren. Empfehlenswert sind hier die Pakete freefont und sharefont sowie das Paket gsfonts-x11, welches Schriften aus Ghostscript unter X11 verfügbar macht. Weitere Schriften finden sich oft auf CDs zu Computerzeitschriften oder im Netz. Diese liegen meist nicht im von X11 verwendeten Postscript-Format vor, sondern als sogenannte True-Type Fonts. Sie können über einen True-Type Fontserver verfügbar gemacht werden.
Doch zurück zu The Gimp. The Gimp wurde zunächst auf Basis von Motif, einem kommerziellem Toolkit, entwickelt. Die Entwickler wollten das Programm jedoch einer breiten Masse verfügbar machen und so wurden schon früh Anpassungen an den freien Motif-Klone Lesstif gemacht. Doch dieses Paket konnte die Anforderungen der Entwickler nicht befriedigen, so daß Sie sich selbst an die Arbeit machten und ein eigenes Toolkit, GTK (Gimp Toolkit) entwickelten. Schon bald wurde GTK ausgegliedert und als eigenes Projekt weitergeführt. GTK ist mittlerweile die Basis von vielen freien Softwareprojekten, das bekannteste dürfte (neben The Gimp selber) das GNOME-Projekt sein. Ein doppelter Erfolg für die Entwickler von The Gimp also.
Die Oberfläche von The Gimp teilt sich in ein Hauptfenster mit der Menüleiste und den Schaltflächen für die verschiedenen Werkzeuge sowie jeweils einem Fenster für jede neue oder geladene Grafik.
Wundern Sie sich nicht, daß in den Menüs des Hauptfensters keine Einträge zum Speichern von Grafiken vorhanden sind... Zu jeder geladenen Grafik sind im jeweiligen Fenster eigene Menüs vorhanden, welche über die rechte Maustaste erreicht werden können. Aktionen, die sich auf die Grafik selber beziehen, können hierüber ausgeführt werden. Allgemeingültige Aktionen (Einstellungen, Drucken, Scannen....) sind über das Menü im Hauptfenster zu erreichen.
Kommandozeile
Da Gimp auf Unix-Systemen entwickelt wurde, läßt sich Gimp nicht nur von der Kommandozeile starten, sondern es lassen sich auch über diverse Parameter auf der Kommandozeile Funktionen aufrufen oder das Aussehen und Verhalten von Gimp beeinflussen. Sie können Gimp aber auch einfach nur von der Kommandozeile aus starten, indem Sie gimp eingeben. Wie auch bei allen anderen Programmen üblich, läßt sich Gimp mit der Option -h oder --help dazu bringen, die verfügbaren Kommandozeilenparameter anzuzeigen.
bash-2.03$ gimp -h Benutzung: gimp [Option ...] [Datei ...] Gültige Möglichkeiten sind: -h --help Gibt diese Hilfe aus. -v --version Gibt Versionsinformationen aus. -b --batch <Befehle> Startet im Stapelmodus. -g --gimprc <gimprc> Benutzt ein alternatives Profil. -n --no-interface Startet ohne Oberfläche. -r --restore-session Versucht eine abgelegte Sitzung wiederherzustellen. --no-data Lädt keine Muster, Farbverläufe, Farbpaletten und Pinsel. --verbose Zeigt Startmeldungen. --no-splash Verbirgt Startfenster. --no-splash-image Lädt kein Bild ins Startfenster. --no-shm Keiner geteilter Speicher zwischen GIMP und Plug-ins. --no-xshm Benutzt die Xshm Erweiterung nicht. --console-messages Warnungen in einer Konsole statt in einem Dialog. --debug-handlers Aktiviert Fehlersuchroutinen. --display <Anzeige> Benutzt die angegebene X Anzeige. --system-gimprc <gimprc> Benutzt alternatives Systemprofil. |
Version (-v)
Wenn Sie die bei Ihnen installierte Gimp-Version herausbekommen möchten, benutzen Sie die Option -v:
bash-2.03$ gimp -v GIMP Version 1.1.17 |
Batch Modus (-b)
Mit den Optionen -b oder -batch können Sie Gimp-Kommandos oder Scheme-Kommandos (Scheme ist die von Gimp verwendete Script-Sprache) direkt von der Kommandozeile (Standardeingabe) oder aus einer Datei heraus ausführen.
Beachten Sie, wenn Sie direkt auf der Kommandozeile Befehle an Gimp übergeben, daß Sie bestimmte Zeichen (quotes) vor der Shell mit einem Backslash (\) „verstecken“ (maskieren) müssen.
gimp -b '((gimp-palette-set-background \'(255 0 0)) ... (gimp-displays-flush))' |
No Interface (-n)
Mit dieser Option öffnet Gimp keinerlei Fenster, dies ist eigentlich nur im Zusammenhang mit dem Batch Modus (-b) sinnvoll.
No Data (--no-data)
Diese Option beschleunigt den Start von Gimp, indem keine Pinsel, Muster, Farbverläufe und Farbpaletten geladen werden. Vielfach werden Sie nur einige oder keine von diesen benötigen. Sie können Pinsel und Muster auch später laden, indem Sie über das Menü Datei - Dialoge auf Pinsel oder Muster klicken.
Display (--display)
Über die Option --display können Sie Gimp auf dem Display (Bildschirm) eines anderen Rechners im Netz starten. Hierbei wird Gimp auf dem lokalen Rechner ausgeführt, die Darstellung der Fenster und Menüs erfolgt auf dem angegebenen Rechner.
bash-2.03$ gimp --display gimp.meinedomain.de:0.0 |
Sie können hierzu aber auch die Umgebungsvariable $DISPLAY benutzen: export DISPLAY=gimp.meinedomain.de:0.0 .
Menüs und Tastatur
Die Werkzeugleiste von Gimp besteht aus drei Pull-Down-Menüs, vielen Icons sowie einer Fläche zur Farbauswahl und einer Fläche zur Musterauswahl.
Datei
Das erste Menü, „Datei“, besteht aus folgenden Einträgen:
Neu - öffnet einen Dialog, in dem Sie Angaben für eine neue Grafik machen können.
Sie können die Höhe und Breite der Grafik entweder in Bildpunkten (Pixeln) oder in Millimeter, Punkt, Pica und einigen anderen Einheiten angeben. Weiterhin bestimmen Sie hier die Auflösung der Grafik, auch hier können Sie zwischen verschiedenen Einheiten wählen. Im unteren Bereich können Sie auf Wunsch ein Graustufenbild erzeugen, voreingestellt ist immer „RGB“. Im Bereich „Füllart“ können Sie beispielsweise einen transparenten Hintergrund einstellen.
Öffnen - hier können Sie eine bestehende Grafik in Gimp laden.
Eine solche Dateiauswahl ist Ihnen sicher aus vielen anderen Programmen bekannt, zusätzlich können Sie hier allerdings den Dateityp der zu ladenden Datei bestimmen, in den meisten Fällen ist hier aber keine Auswahl notwendig, The Gimp erkennt alle Dateitypen automatisch.
Holen - Hier verbirgt sich ein weiteres Menü: Wenn Sie keine weiteren Pakete installiert haben, finden Sie hier lediglich den Eintrag „Screen Shot“, mit dem Sie Teile oder den gesamten Bildschirm „fotografieren“ können.
Ist das Paket SANE installiert - dieses stellt Treiber für die verschiedensten Scanner zur Verfügung und wird später noch genauer beschrieben – so finden Sie hier weitere Einträge, über die Sie Grafiken direkt aus The GIMP einscannen können.
Einstellungen - ein Dialog für diverse Einstellungen. Hier finden Sie sehr viele Einstellmöglichkeiten, spielen Sie einfach mal ein wenig damit herum... wir kommen später noch einmal darauf zurück.
Dialoge - Zugriff auf verschiedene Dialoge, ohne daß eine Grafik geladen ist.
Die weiteren Einträge stellen die zuletzt bearbeiteten Grafiken dar, Sie können diese hier sehr schnell wieder laden, ohne sich durch den Verzeichnisbaum kämpfen zu müssen.
Beenden - Hier können Sie die Anwendung beenden. Bei noch nicht gespeicherten Bildern werden Sie gefragt ob diesen gesichert werden sollen, oder ob die Änderungen verloren gehen dürfen. Diesen Menüpunkt werden sie kaum benötigen... ;-)
Xtns (Extensions/Erweiterungen)-Menü
Modul Browser - Eine Übersicht der zusätzlich installierten Module, normalerweise ist diese Liste leer.
DB Anzeiger - über diesen Menüpunkt bekommen Sie Informationen zu den Internas von The Gimp.
Plugin Details - Hier können Sie sich weitere Informationen zu allen installierten Plugins ansehen.
Script-Fu - hinter diesem Eintrag befinden sich eine ganze Reihe von, meist in Scheme geschriebenen, Scripten, mit denen Sie sehr schnell zum Beispiel Schaltflächen für Ihre Webseite erzeugen können oder auch ein Hintergrundbild für Ihren Desktop erstellen können.
Die Scripte sind in verschiedene Bereiche geteilt, mitunter verwenden diese einige Schriften, die normalerweise nicht auf jedem System verfügbar sind. Installieren Sie hierzu auch Pakete aus den Bereichen non-free wenn nötig, oder verändern Sie die Vorgabewerte so, daß Schriften verwendet werden, die auch auf Ihrem System installiert sind. Hier ein Beispiel aus dem Bereich „Logos“, der Eintrag „Neon“:
...und hier das Ergebnis:
Experimentieren Sie einfach mit den anderen Einträgen herum.
Video in Frames aufteilen - mit dieser Funktion können Sie Videos, die im Format MPEG vorliegen, in einzelne Dateien aufteilen. Die einzelnen Bilder werden im Gimp-eigenen Format XCF im aktuellen Verzeichnis gespeichert.
Sie können hier angeben, ob nur ein bestimmter Bereich des Videos umgewandelt werden soll und welcher Name den einzelnen Dateien vorangestellt werden soll.
Die eingebaute Konvertierungsroutine kann Videos im MPEG1-Format aufsplitten. Wenn Sie das Programm XAnim installiert haben, kann The Gimp auch dieses verwenden.
Web Browser - Hier befinden Sich einige Einträge zu The Gimp, ein Mausklick auf einen der Einträge lädt die entsprechende Seite in den Webbrowser.
Symbole im Hauptmenü
Über die Symbole haben Sie schnellen Zugriff auf die wichtigsten Funktionen von Gimp, natürlich haben Sie auch über die Menüleisten Zugriff auf alle Funktionen. Sie können das Hauptmenü in der Größe verändern, die Symbole werden dann neu angeordnet. Wir gehen hier von einer unveränderten Fenstergröße aus.
In der ersten Zeile mit Symbolen finden Sie die verschiedenen Möglichkeiten, Bereiche auszuwählen, diese gehen von einfachen, rechteckigen Bereichen bis hin zur Pfadauswahl.
In den nächsten Zeilen finden Sie Werkzeuge zum Verschieben, Vergrößern und Beschneiden sowie Werkzeuge zur Umwandlung (drehen, skalieren, Perspektive, umkippen) und Textwerkzeuge.
In den letzten Zeilen befinden sich Werkzeuge zum Zeichnen in allen möglichen Formen, zum Löschen usw.
Einige dieser Werkzeuge verfügen über Einstellmöglichkeiten, diese erreichen Sie mit einem Doppelklick auf das Symbol. Wenn Sie auf ein anderes Symbol klicken, während ein Einstelldialog für ein Werkzeug geöffnet ist, wird der entsprechende Dialog angezeigt. Einige andere Werkzeuge öffnen bei jeder Benutzung einen Dialog, diese sind von diesem Verhalten nicht betroffen.
Farbauswahl
Die Farbauswahl besteht aus zwei Feldern, welche die Vorder- und Hintergrundfarbe darstellen. Wenn Sie auf eine dieser beiden Flächen doppelklicken, erscheint ein weiterer Dialog, in dem Sie eine andere Farbe wählen können. Ein Mausklick auf den kleinen Pfeil vertauscht die Vorder- und Hintergrundfarbe.
Pinsel, Muster, Farbverlauf
Das letzte Feld unten rechts bietet 3 Flächen, die den aktuellen Pinsel, das aktuelle Muster und den aktuellen Farbverlauf darstellen. Wenn Sie die linke Maustaste über dem Feld Muster oder Farbverlauf gedrückt halten, wird die Ansicht vergrößert. Ein Doppelklick auf eines der drei Felder öffnet den entsprechenden Dialog, aus dem Sie eine neue Auswahl treffen können.
Die Pinsel.
Die Muster.
Die Verläufe.
Farbsysteme
The Gimp arbeitet mit den Farbsystemen RGB, Graustufen und Indizierte Farben. Bei einer RGB-Grafik wird jeder Punkt der Grafik durch je einen Wert für die Farben Rot, Grün und Blau dargestellt. Eine Indizierte Grafik ist genauso aufgebaut, die Anzahl der Farben und deren Werte werden jedoch aus einer Farbtabelle bezogen und sind somit auf die vorgegebenen Werte festgelegt. Eine Grafik in Graustufen kann auch mit Indizierten Farben realisiert werden, die Verwendung von RGB erlaubt jedoch ein wesentlich flexibleres Arbeiten mit der Grafik.
In den meisten Fällen sollten Sie sich bei einer neuen Datei für das RGB-Format entscheiden, mit diesem haben Sie die meisten Möglichkeiten und können auf die meisten Funktionen innerhalb von The Gimp zugreifen.
Öffnen einer Datei
Beim Öffnen einer Datei können Sie den Dateityp angeben, in 99,9% aller Fälle kann Gimp diesen aber auch selber ermitteln, so daß Ihnen hier nichts weiter bleibt, als den gewünschten Dateinamen auszuwählen.
Speichern einer Datei
Haben Sie diesen Eintrag schon im Hauptmenü vermißt? Keine Angst, The Gimp kann natürlich auch Ihre Werke auf Festplatte sichern. Positionieren Sie hierzu die Maus über der Grafik und drücken Sie die rechte Maustaste. Unter dem Menü „Datei“ finden Sie die beiden Einträge „Speichern“ und „Speichern unter“.
Beim Speichern von Grafiken gelangen Sie in einen Dialog, der dem beim Öffnen von Dateien sehr ähnlich ist. Sie können hier den gewünschten Pfad auswählen sowie den Dateinamen eingeben, unter dem die Grafik gespeichert werden soll. Normalerweise sichert The Gimp Ihre Grafik gleich in dem Format, welches Sie als Dateiendung verwenden. Eine Datei mit der Endung .xcf würde im Gimp-eigenen Format gespeichert werden, während die Endung .jpg oder .jpeg zu einer Datei im JPEG-Format führen würde.
Natürlich können Sie das Dateiformat auch explizit auswählen. Beachten Sie bitte, daß eventuell nicht alle gewünschten Dateiformate für den erstellten Grafiktyp (RGB, Graustufen, Indizierte Farben) verfügbar sind. Alle nicht verfügbaren Dateiformate werden in der Auswahl deaktiviert, also grau dargestellt, und können nicht angewählt werden. Später werden wir beschreiben, wie Sie den Grafiktyp verändern können, so daß Sie die Grafik in dem gewünschten Format speichern können.
Ebenen
Bei umfangreichen Grafiken unterstützt Sie Gimp mit sogenannten Ebenen (englisch: Layer). Sie können Ihr Werk in verschiedenen, übereinander liegenden Schichten anlegen und so nur in bestimmten Bereichen der Grafik arbeiten. Wenn Sie mit Ebenen arbeiten, können Sie die Grafik nicht in den normalen Dateiformaten (.tiff, .jpeg usw.) speichern. Diese Formate können nicht mit den Informationen über Ebenen umgehen, Sie müssen zuerst die Ebenen zusammenführen, um die Grafik zu sichern. Natürlich können Sie die Grafik im Gimp-eigenen Format (.xcf) sichern, wenn Sie die Ebenen erhalten möchten.
Sie erreichen den Ebenen-Dialog über die Menüleiste im Hauptfenster (Datei - Dialoge - Ebenen & Kanäle) oder, wenn sich der Mauszeiger über der Grafik befindet, mit der rechten Maustaste.
Grafiktypen
The Gimp arbeitet intern mit drei verschiedenen Farbmodellen: RGB, Graustufen und Indizierte Farben. Mitunter kann es notwendig sein, während der Arbeit mit The Gimp das Farbmodell zu wechseln. Dies liegt daran, daß nicht alle Funktionen alle Farbmodelle unterstützen. Weiterhin ist ein solcher Wechsel notwendig, wenn Sie verschiedene Grafiken mit verschiedenen Farbmodellen zusammenführen wollen oder beim Speichern von Dateien in einigen Formaten.
Die Vorgehensweise zum Umwandeln einer Grafik in ein anderes Farbmodell ist in jedem Fall gleich. Drücken Sie die rechte Maustaste, während sich der Mauszeiger über der Grafik befindet, und wählen Sie den Menüpunkt „Bild“, dort können Sie zwischen den drei Farbmodellen wählen.
Bei der Umwandlung in RGB oder Graustufen wird die gewünschte Aktion sofort durchgeführt, die Auswahl von Indizierten Farben führt Sie zunächst zu einem Dialog. Wenn Sie hier „Erstelle optimale Palette“ wählen (die ist schon vorgewählt), können Sie die maximale Anzahl der Farben angeben, die später in der Grafik benutzt werden sollen. Sie können hier noch mit den weiteren Einstellungen experimentieren, die vorgegebenen Werte sind aber in den meisten Fällen ausreichend.
Undo
Mit der Funktion können Sie Arbeitsschritte rückgängig machen. Sie erreichen diese Funktion über das Menü (Bearbeiten - Rückgängig) oder mit der Tastenkombination CTRL+Z. Normalerweise können Sie bis zu 5 Arbeitsschritte rückgängig machen, dies können Sie in den Voreinstellungen verändern.
Fenster
Jedesmal wenn Sie eine bestehende Grafik öffnen, wird diese in einem neuen Fenster dargestellt. Sie können so viele Fenster öffnen, wie Sie möchten, dies wird nur durch die verfügbare Hardware beschränkt. Unabhängig von der Anzahl der geöffneten Fenster, steht Ihnen immer nur ein Hauptmenü zur Verfügung.
Die Fenster haben keine eigenen Menüleisten wie sonst üblich. Sie haben zwei Möglichkeiten, an die benötigten Funktionen zu gelangen. Mit der rechten Maustaste erhalten Sie an jeder Stelle in der Grafik ein Pop-Up-Menü mit allen Funktionen.
Unter anderem für Benutzer eines Apple-Computers, diese verfügen nur über eine Maustaste, wurde in Gimp 1.1 in der oberen linken Ecke die Möglichkeit geschaffen, mit der linken Maustaste auf das Menü zuzugreifen.
Die Menüpunkte „Datei“, „Bearbeiten“, „Auswahl“ usw. beinhalten die üblichen Einträge. Der Menüeintrag „Ansicht“ dient zum Zoomen (Verkleinern oder Vergrößern) der Ansicht, also eine Lupenfunktion. Weiterhin finden Sie hier Informationen zum Fenster sowie einige Einstellmöglichkeiten.
Konfiguration
Gimp ist sehr individuell konfigurierbar. Viele der Einstellungen können über eine grafische Oberfläche vorgenommen werden, andere werden über die Dateien gimprc und gtkrc im Verzeichnis .gimp gesteuert.
Auch Gimp unterscheidet zwischen systemweiten und benutzerbezogenen Konfigurationsdateien. Benutzerbezogene Konfigurationsdateien befinden sich immer im Homeverzeichnis des Benutzers, im Verzeichnis .gimp.
Gimp verfügt über einen sehr umfangreichen Konfigurationsdialog. Sie können die veränderten Einstellungen mit einem Mausklick auf „OK“ für die aktuelle Sitzung aktivieren oder über die Schaltfläche „Speichern“ dauerhaft speichern.
Die Einstellungen von The Gimp sind innerhalb des Dialoges in verschiedene Bereiche (Neues Bild, Anzeige, Oberfläche, Umgebung, Sitzung, Monitor und Verzeichnisse) aufgeteilt, teilweise mit weiteren Untermenüs.
Neues Bild
Hier finden Sie verschiedene Parameter, die beim Erstellen einer neuen Grafik greifen. Wenn Sie bestimmte Werte häufig verwenden wollen, beispielsweise eine bestimmte Größe für Banner auf Webseiten, so können Sie diese hier einstellen.
Standard-Bildgröße und Längeneinheit - Hier können Sie die Vorgabewerte für neu zu erstellende Grafiken einstellen.
Standard-Auflösung und Auflösungseinheit - Wählen Sie hier die Auflösung und die Einheit.
Standard Bildtyp - Gimp benutzt normalerweise RGB als Standardwert, Sie können dies auch auf Graustufen einstellen, wenn Sie häufig damit arbeiten. Indiziert wird nicht in den Voreinstellungen unterstützt, so daß nur sehr wenige Funktionen von Gimp dies unterstützen. Hier können Sie auch die Speichergröße für neue Grafiken begrenzen.
Anzeige
Transparenz - Stellen Sie hier die Größe und die Farbe für die Bereiche einer Grafik ein, die transparent dargestellt werden sollen.
Oberfläche
Vorschaugröße - Hiermit stellen Sie die Größe der Vorschau für die verschiedenen Plug-Ins ein. Dies betrifft nicht direkt die Einstellungen für die Grafik, beeinflußt aber die Geschwindigkeit bei der Erstellung dieser Vorschau. Sie können hier zwischen sechs verschiedenen Größen wählen.
Größe der Dokumentenliste - Hier können Sie einstellen, wie viele der zuletzt bearbeiteten Grafiken im Menü „Datei“ eingebunden werden sollen. Voreingestellt ist der Wert 4.
Werkzeugkasten - Auf Wunsch können Sie die Anzeige von Pinseln, Mustern und Verläufen unterbinden.
Hilfesystem - Hier können Sie die Popup-Hilfe und die kontextsensitive Hilfe abschalten und zwischen dem internen Programm und einem externen Programm (Netscape) zur Anzeige der Hilfedateien wählen.
Bildfenster - Neben Einstellungen für Lineale, Fenstergrößen und Statusanzeigen, können Sie hier die Geschwindigkeit der markierten Linie, diese werden hier als Ameisen bezeichnet, um eine Auswahl verändern, den Titel des Fensters verändern und einige Einstellungen zum Mauszeiger vornehmen.
Werkzeugeinstellungen - Hier können Sie die globalen Pinseleinstellungen deaktivieren.
Umgebung
Zurückhaltende Speicherausnutzung - Bei Systemen mit wenig Arbeitsspeicher können Sie diese Funktion aktivieren. Gimp arbeitet dann etwas langsamer, verbraucht aber auch etwas weniger Speicher.
Stufen der Rückgängigmachung - Hier können Sie einstellen, wie viele Arbeitsschritte widerufen werden können. Voreingestellt ist der Wert 5, Sie können diesen erhöhen, beachten Sie jedoch, daß jeder Arbeitsschritt, der im Speicher gehalten wird, auch Arbeitsspeicher (RAM) verbraucht.
Größe des Datenspeichers - Alternativ können Sie hier den Wert auch in (Mega-/Kilo-)Byte angeben.
Interpolationsart - Nicht immer ist genau die gewünschte Farbe verfügbar. Gimp kann in so einem Fall die geeignetste Farbe ermitteln. Normalerweise wird hierzu eine lineare Interpolation benutzt. Wenn Sie (beispielsweise nachdem Sie eine Grafik verkleinert haben) mit den Farben nicht zufrieden sind, können Sie diesen Wert auf eine kubische Interpolation verändern und den Vorgang wiederholen. Kubische Interpolation benötigt etwas mehr Zeit, führt aber oft zu besseren Ergebnissen. Eine weitere Möglichkeit ist die Einstellung „nächster Nachbar“, bei dem eine benachbarte Farbe ausgewählt wird.
Dateien sichern - Beim Speichern von Dateien kann The Gimp bei einigen Dateiformaten ein Vorschaubild speichern, welches vor dem Laden angezeigt werden kann. Dies können Sie hier deaktivieren. Weiterhin können Sie hier einstellen, ob die Auswahl des Menüpunktes „Sichern“ die Datei immer, auch wenn nichts an der Grafik verändert wurde, abspeichert.
Monitor
Hier können Sie die Monitorauflösung einstellen oder den vom X-Server gelieferten Wert übernehmen.
Directory Preferences
Gimp benutzt zwei Arten von Verzeichnissen: öffentliche und private. In den öffentlichen Verzeichnissen finden Sie zum Beispiel Pinsel, auf die alle Benutzer des Systems zugreifen können. In den privaten Verzeichnissen (unterhalb von /home/user/.gimp/) können Sie Dateien (auch Pinsel usw.) ablegen, auf die nur Sie Zugriff haben.
Sie können jeweils mehrere Verzeichnisse angeben.
Temporäres Verzeichnis - in diesem Verzeichnis sichert Gimp Dateien, die während der Benutzung zwischenzeitlich benötigt werden.
Auslagerungsverzeichnis - Gimp speichert viele Daten zwischen. Dies spart einiges an Arbeitsspeicher. Gimp versucht dies zu optimieren.
Pinsel - in diesem Verzeichnis können Sie Pinsel ablegen. Sie können hier mehrere Verzeichnisse angeben.
Erzeugte Pinsel - hier werden von Ihnen neu erstellte Pinsel gesichert.
Muster - verschiedene Verzeichnisse für Muster
Farbpaletten - Verzeichnisse, in denen sich Farbpaletten befinden.
Farbverläufe - Verzeichnisse, in denen sich Farbverläufe befinden.
Plugins - Verzeichnisse, in denen sich Plugins befinden.
Module - Verzeichnisse, in denen sich Module befinden.
Auswahlen
Eine Auswahl (oder Selektion) ist ein Bereich der Grafik, den Sie mit der linken Maustaste markiert haben. Sie können mehrere Auswahlen gleichzeitig aktiv halten. Alle Operationen, die Sie ausführen, wirken nur auf den selektierten Bereich, unabhängig davon, ob Sie eine einfache oder eine Mehrfachauswahl aktiviert haben.
Gimp verfügt über verschiedene Auswahlwerkzeuge, Sie finden diese in den ersten Icon-Zeilen des Hauptmenüs. Wenn Sie eines dieser Werkzeuge aktivieren, verändert sich der Mauszeiger in ein Auswahlwerkzeug, wenn Sie sich gleichzeitig über einer Grafik befinden.
Das letzte Werkzeug ist nicht im eigentlichen Sinne ein Auswahlwerkzeug, dient aber auch zum Verschieben von Auswahlen und sollte deshalb hier nicht fehlen.
Gemeinsamkeiten
Bei allen Auswahlwerkzeugen können Sie mit einen Doppelklick auf das jeweilige Symbol weitere Einstellungen vornehmen. Alle Auswahlwerkzeuge verfügen über eine „weiche“ Auswahl, diese beeinflußt den Rand des ausgewählten Bereiches. Diese Option kann mit einem Schieberegler im Radius beeinflußt werden, größere Werte ergeben einen größeren Radius.
Alle Auswahlwerkzeuge, mit Ausnahme der rechteckigen Auswahl, verfügen über eine Weichzeichner-Funktion, diese ergibt eine mehr oder weniger starke Ausprägung der Pixel an den Rändern.
Einige Auswahlwerkzeuge verfügen noch über weitere spezifische Einstellmöglichkeiten.
Sie können die ausgewählten Bereiche mit einigen Tasten beeinflussen. Normalerweise ersetzt eine Auswahl die bisher bestehende. Mit Hilfe einer Taste können Sie die bestehende Auswahl ergänzen oder den neu selektierten Bereich aus der bestehenden Auswahl entfernen. Hier eine Übersicht der Tasten:
Alt - Verschiebt eine Auswahl. Halten Sie die Taste gedrückt, der Mauspfeil verändert sein Aussehen, Sie können nun mit der linken Maustaste den selektierten Bereich greifen und verschieben.
Shift - Ergänzt eine Auswahl. Wenn Sie die Taste Shift gedrückt halten, wird der bereits selektierte Bereich nicht gelöscht, sondern bleibt bestehen und wird um den neuen Bereich ergänzt.
STRG - Beschneidet eine Auswahl. Der neu selektierte Bereich wird aus der bestehenden Auswahl entfernt. Wenn der neu selektierte Bereich keinen bereits ausgewählten Bereich überschneidet, hat dies keinerlei Effekt.
Shift & STRG - wenn die neue Auswahl eine breits bestehende Auswahl überlappt, so wird diese Überlappung als neue Auswahl aktiviert. Wenn es keine Überlappung gibt, wird kein Bereich ausgewählt.
Rechteckige Auswahl
Dies ist die einfachste Form der Auswahl. Es wird ein rechteckiger Bereich der Grafik selektiert. Den Startpunkt setzen Sie durch Drücken der linken Maustaste, halten Sie die Taste gedrückt, bis Sie den Endpunkt erreicht haben.
Durch Drücken der Taste STRG wird das Ende der Auswahl (die Stelle, an der Sie die Maustaste loslassen) nicht als Endpunkt, sondern als Zentrum der Auswahl definiert.
Mit der Taste Shift erreichen Sie eine quadratische Auswahl.
Elliptische Auswahl
Mit diesem Werkzeug erzeugen Sie elliptische oder kreisförmige Auswahlen. Klicken Sie mit der linken Maustaste in die Grafik und halten Sie die Maustaste gedrückt. Wenn Sie nun die Maus bewegen, wird ein elliptischer Bereich markiert, durch zusätzliches Drücken der Taste SHIFT wird ein kreisrunder Bereich markiert. Vielleicht haben Sie bemerkt, daß die Auswahl am Rand der Ellipse beginnt und dort auch endet. Wenn Sie die Taste CTRL drücken, wird der Startpunkt der Auswahl als Mittelpunkt der Ellipse gesetzt.
Freihandauswahl
Bei der Freihandauswahl setzen Sie durch Drücken der linken Maustaste den ersten Anker, wenn Sie nun die Maus bewegen, folgt die Auswahl dem Mauszeiger. Wenn Sie die Maustaste loslassen, wird die Auswahl durch eine gerade Linie von End- zum Startpunkt geschlossen. Mit dieser Auswahl können Sie so ziemlich jeden Bereich, auch wenn er noch so unförmig ist, selektieren.
„Intelligente Schere“
Diese Auswahl funktioniert ähnlich wie die Freihandauswahl, nur werden hier die Farben der umliegenden Pixel berücksichtigt und die Auswahl angepaßt. Sie können die Empfindlichkeit dieser Anpassung durch einen Doppelklick auf das Symbol einstellen.
Bei Grafiken mit sehr „unruhigen“ Bildinhalten und wenig Kontrast ist diese Auswahl nicht sehr wirkungsvoll, Sie können aber versuchen, über die Einstellung der Empfindlichkeit eine bessere Auswahl zu erzielen.
Weiterhin gibt es bei dieser Auswahl eine Option „Sample Merged“, diese erweitert die Auswahl auf alle sichtbaren Ebenen.
Bezier-Auswahl
Dieses Auswahlwerkzeug verhält sich völlig anders, als alle bisher beschriebenen. Sie beginnen eine Selektion indem Sie mit der linken Maustaste einmal klicken, dies setzt den Startpunkt. Der Punkt erscheint in einem kleinen Kreis, einem sogenannten Anker (englisch: anchor).
Wiederholen Sie dies rund um den Bereich, den Sie auswählen möchten, an jeder Stelle wird ein weiterer Punkt gesetzt. Wenn Sie die Auswahl abgeschlossen haben, klicken Sie noch einmal auf den Startpunkt.
Damit ist die Auswahl aber noch nicht ganz abgeschlossen, bisher haben Sie nur einige gerade Linien erzeugt. Wählen Sie nun einen der Anker aus, indem Sie ihn nochmal anklicken, halten Sie dabei die Maustaste gedrückt. Wenn Sie nun die Maus bewegen, sehen Sie zwei Linien, die sich von diesem Punkt entfernen, jede am Ende mit einem Quadrat markiert. Eine von diesen befindet sich in der Nähe des Mauspfeils. Diese Punkte werden „handles“ genannt und dienen zum Verändern der Kurve. Halten Sie dazu einen dieser Punkte mit der Maus fest und bewegen Sie ihn. Je nach Abstand zum Anker und abhängig von dem Winkel in dem Sie den Punkt von der ursprünglichen Position wegbewegen, können Sie die Kurve verändern. Dies hört sich viel komplizierter an als es ist!
Mit den Tasten STRG und Shift können Sie jeden der Anker verschieben.
Mit der Shift Taste können Sie die beiden zu einem Anker gehörenden „handles“ beeinflussen.
Nun ein kleines Beispiel, wie Sie diese Auswahl einsetzen können:
Erstellen Sie zunächst eine neue Grafik mit der Größe von 256x256 Pixeln. Zeichnen Sie nun mit dem Bezier-Werkzeug ein Dreieck, klicken Sie hierzu mit der linken Maustaste viermal in das Bild, einmal oben in der Mitte, einmal unten rechts, dann unten links und zum Abschluß noch einmal auf den Startpunkt. Hiermit haben Sie die nötigen Anker für die Bezierkurve gesetzt.
Selektieren Sie nun den obersten, ersten Anker. Ein Mausklick auf diesen Punkt erzeugt die zu diesem Anker gehörenden „Handles“. Wenn Sie nun die Maustaste gedrückt halten und die Maus nach links bewegen, erscheinen einige weitere Linien. Beachten Sie, daß sich die Linie zu einer Kurve verwandelt hat. Wandern Sie ein wenig mit der Maus umher und beobachten Sie, was passiert...
Lassen Sie nun die Maustaste los und wählen Sie den gleichen Punkt noch einmal, diesmal aber zusammen mit der Taste STRG (halten Sie beide (Maus- und Tastatur-) Tasten gedrückt). Bewegen Sie nun die Maus, jetzt wird der Ankerpunkt zusammen mit der Kurve verschoben.
Probieren Sie das gleiche noch einmal, diesmal aber mit der SHIFT-Taste. Sie können nun einzelne Handles bewegen.
Wenn Sie die Handles stören, klicken Sie einfach irgendwo außerhalb des Dreieckes in das Bild. Wenn Sie mit der Form zufrieden sind, klicken Sie innerhalb der Form, aber nicht auf einen der Handles. Die Form wird zu einer Auswahl, diese können Sie nun beispielsweise mit einer Farbe füllen oder ausschneiden.
„Zauberstab“-Auswahl
Der Zauberstab ist das mächtigste Auswahlwerkzeug von Gimp. Der Mauspfeil funktioniert ähnlich wie bei der Freihand-Auswahl, allerdings wird nach Loslassen der Maustaste von Gimp versucht, zu „erraten“, welchen Bereich Sie tatsächlich markieren wollten. Dies wird anhand der Farben der umliegen Pixel ermittelt. Der selektierte Bereich wird erst nach nochmaligem Drücken und Loslassen der linken Maustaste zu einer richtigen Auswahl.
Der Zauberstab hat noch einige weitere spannende Funktionen, die Sie am besten einfach mal ausprobieren. Interessant ist noch die Funktion „Convert to Bezier Curve“, welche die aktuelle Auswahl in eine Bezierkurve umwandelt und die Bezier-Auswahl aktiviert.